I have been using it for many years much to my satisfaction. With MacOs 10.13.3 all of a sudden, a blank window appeared in iBackup Viewer and the app could not find my iPhone backup, any longer I mailed a request to IMT Support and within minutes they solved my problem that some other app had interfered with iBackup Viewer finding the appropriate.
- Xcode 4.2 is the last version to support Mac OS X 10.6 'Snow Leopard', but is available only to registered developers with paid accounts; without a paid account, 3.2.6 is the latest download that appears for Snow Leopard.
- The Mac App Store features rich editorial content and great apps for Mac. Explore the Mac App Store. Get more out of Mac. Bundle up to six Apple services. 5 And enjoy more for less. Try it free 6; Learn more; Apple TV Plus. Get 1 year of Apple TV+ free when you buy a Mac.
Streamlined apps
From full-height sidebars to refreshed toolbars, a clean new app design makes sure your content is always front and center.
Refreshed Dock
A sleek design update makes getting to your favorite apps even easier. And a new uniform shape for app icons adds consistency while letting the personality of Mac shine through.
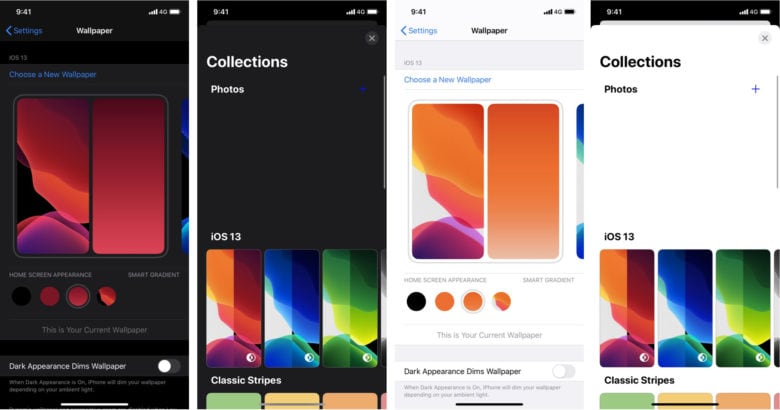
Control Center for Mac
Instantly access the controls you use most — like Wi-Fi and Bluetooth — and new controls to play music and enable Dark Mode for your display. Designed just for Mac, the new Control Center lets you add controls and drag favorites to the menu bar to customize it just for you.
Notification Center
Mac View 6 App Free
A new design combines notifications and widgets in a single view for more information at a glance. Notifications are now grouped by app, and many are interactive — letting you do things like play new podcast episodes or learn more about Calendar invitations. And redesigned widgets come in three different sizes, so you can create the best view for you.
You can make all of your displays mirror each other, or extend your workspace with different apps and windows on each display. If you use an external display with your Mac notebook, you can also use closed-display mode.
Check your requirements
- Check the ports on your Mac to find out whether you need an adapter.
- Check how many displays your Mac supports: Choose Apple menu > About This Mac, click Support, then click Specifications. On the webpage that appears, the number of displays your Mac supports appears under Video Support.
Use extended desktop mode
Maximize your workspace with extended desktop mode, which lets you enjoy full-screen apps and windows on each monitor. Then, use Mission Control to organize apps and windows across your displays. If your Dock is on the bottom of your screen, it appears on any of your displays when you move your pointer to the bottom edge of your display.
Turn on extended desktop mode
- Make sure that your external display is turned on and connected to your Mac.
- Choose Apple menu > System Preferences, then click Displays.
- Click the Arrangement tab.
- Make sure that the Mirror Displays checkbox isn’t selected.
Mac View 6 Apps
Arrange your displays or change your primary display
So that you can move apps and windows across your displays in one continuous motion, arrange your displays to match the setup on your desk. You can also change your primary display, which is where your desktop icons and app windows first appear.
- Choose Apple menu > System Preferences, then click Displays.
- Click the Arrangement tab.
- To change the position of a display, drag it to the desired position. A red border appears around the display as it's moved.
- To set a different display as the primary display, drag the menu bar to the other display.
Use video mirroring
With video mirroring, all of your displays show the same apps and windows.
Turn on video mirroring
- Make sure that your external display is turned on and connected to your Mac.
- Choose Apple menu > System Preferences, click Displays, then click the Arrangement tab.
- Make sure that the Mirror Displays checkbox is selected.
Use AirPlay
Mac View 6 App Download
With Apple TV, you can mirror the entire display of your Mac to your TV, or use your TV as a separate display. To turn on AirPlay, follow these steps:
- Make sure that your TV is turned on.
- Choose in the menu bar, then choose your Apple TV. If an AirPlay passcode appears on your TV screen, enter the passcode on your Mac.
- Mirror your display or use your TV as a separate display:
- To mirror your display, choose , then choose Mirror Built-in Display.
- To use your TV as a separate display, choose , then choose Use As Separate Display.
- To turn off AirPlay, choose , then choose Turn AirPlay Off.
If you don't see in the menu bar, choose Apple menu > System Preferences, click Displays, then select the 'Show mirroring options in the menu bar when available' checkbox.
Learn more about how to AirPlay video from your Mac.