How to transfer music files for iPhone without using iTunes?
Does anyone know how to effortlessly transfer music files to iPhone or share music from PC to your iPhone?
As we all know, iTunes supports for iPhone files transferring between iPhone and computers. However, as for music files transferring, iTunes can only transfer purchased music songs on PC or iPhone. Furthermore, the process for music transfer for iPhone with iTunes is still a little bit complex for ordinary users.
Therefore, if you prefer a simple and free way that can help you to transfer both purchased and non-purchased music files and songs on your iPhone, the best free method of music transfer for iPhone is turn to professional iPhone file transfer software for help.
Download EaseUS iPhone File Transfer Software for Help - Music Transfer for iPhone
ITransfer is a superb device management tool that offers a healthy set of features. It allows you to transfer music, photos, playlists, videos, contacts, messages, audiobooks, podcasts, TV shows, apps to and from your iOS device, Android smartphone/ tablet, iTunes library and computer effortlessly.
EaseUS MobiMover Free, the iPhone file transfer software will help you back up iPhone to computer, sync data between two iOS devices and transfer files from PC to iPhone without iTunes. All you need is just to download this free music transfer software and install it on your computer to start your music transferring process right now.
Music Transfer for iPhone with EaseUS MobiMover Free
No. 1 Transfer Music Files/Songs/Audios from PC to iPhone
If you want to share all purchased and non-purchased music files, songs and audios from your computer to your iPhone, follow the detail guide steps below now:
Step 1. Connect your iPhone to the PC and launch EaseUS MobiMover.
'Trust' this program by clicking 'Trust' on your phone and click 'Allow' on the program to allow it access your phone.
Click on 'PC to Phone' transfer mode, then click 'Select Files' to continue.
Step 2. Select the 'Music' folder and choose music files that you want to transfer from PC to your iPhone, click 'Open' to confirm.
Step 3.Check the selected music items and click 'Transfer' to start the transferring process.
You can also drag new files and drop to the current window, adding more files for transferring.
Mac Transfer Center
Wait for the process to finish. After this, you can check the transferred files at the Music app on your iPhone.
Transfer Music From Mac To Mac
No. 2 Transfer Music Files from iPhone to PC
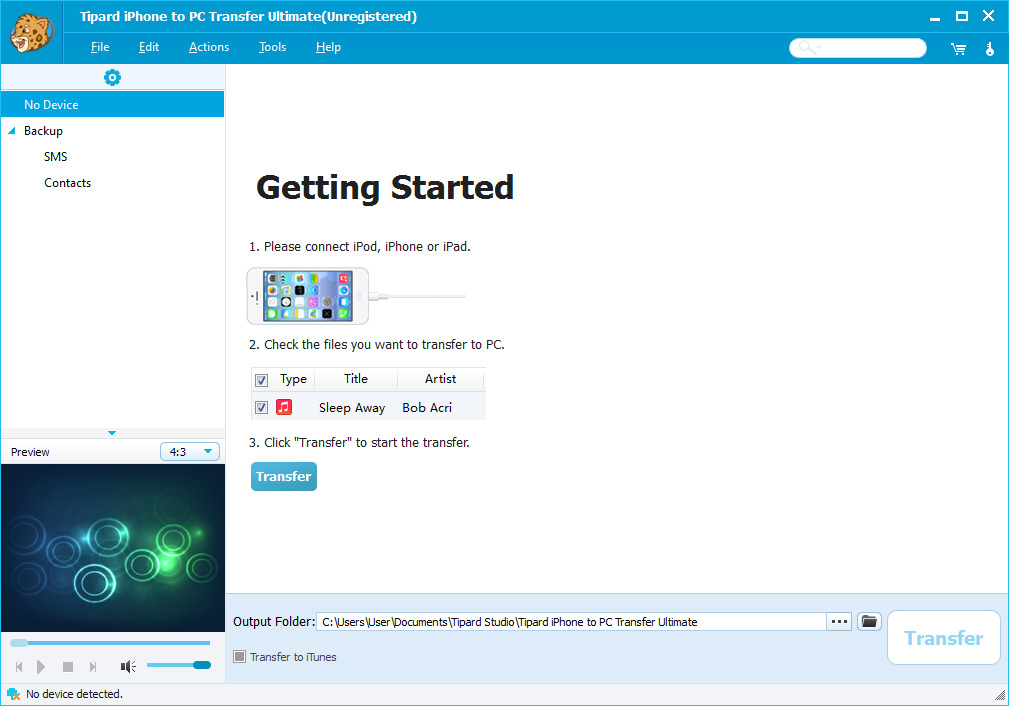
If you need to transfer and share your iPhone music files to your computer, laptop, just refer to the steps below for help:
Step 1. Connect your iPhone to the Mac/PC and run EaseUS MobiMover.
Allow EaseUS MobiMover to access your iPhone by tapping 'Trust' on the device and clicking 'Allow' on the program.
Mac Apps Download
Select 'Content Management', click 'Audio' and select 'Music' to continue.
Step 2. Select Music files to transfer from iPhone to your computer.
To do so, you need to click 'Music' to select desired music files on your iPhone and click 'Settings' at the right top corner to choose a safe location on your PC for saving these files.
Step 3. Click 'Transfer to PC' and start the transferring process.
When the transferring process finishes, you can check and play the transferred music files on your computer.