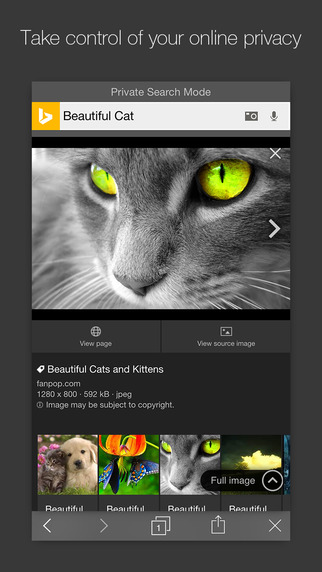
Unlike Windows operating system, you will not see any pop-up message in macOS indicating the app is not responding. You can’t view the app when switching or accessing from dock / applications folder. Follow the below instructions to quit the unresponsive apps in Mac. When CleanMyMac spots an unresponsive app, a notification window with a Quit button pops up, so you could force-quit the app without rummaging around in its menu. CleanMyMac keeps an eye on other performance issues, too, so if you'd like to get alerts like this one when anything goes wrong, download CleanMyMac X for free and give it a try.
To quit (close) a Mac app normally, choose Quit from the app's menu in the menu bar, or press Command (⌘)-Q. If the app doesn't quit, follow these steps to force the app to quit.
How to force an app to quit
Press these three keys together: Option, Command, and Esc (Escape). Or choose Force Quit from the Apple menu in the upper-left corner of your screen. (This is similar to pressing Control-Alt-Delete on a PC.)

How To Force Quit An Unresponsive App On Mac
Then select the app in the Force Quit window and click Force Quit.
You can even force the Finder to quit, if it stops responding: Select Finder in the Force Quit window, then click Relaunch.
Learn more
How To Close Unresponsive App On Mac
How to force an app to close on your iPhone, iPad, or iPod touch.