How does an Instructor create a Turning Account and download the TurningPoint client?
- Responseware App For Macbook Pro
- Responseware App For Mac Windows 10
- Responseware App For Mac Shortcut
- Open your browser and access the Turning Account web site: https://account.turningtechnologies.com/account/
- Type in your BU email address.
- Click Create an account.
- A validation email will be sent to your BU email address containing a link to finish your Turning Account setup.
- Since you are an instructor, please select I am an Instructor. Then, click Next and fill out all of the following fields.
- To get the TurningPoint Cloud client click Downloads in the left-hand side menu and select the NoInstall TurningPoint version for your operating system.
- Once the client is downloaded, open Turning Point and log in with your Turning Account BU email address and password.
Why doesn’t TurningPoint start when I open PowerPoint?
TurningPoint has a PowerPoint add-in that will only be activated if you start PowerPoint from within the TurningPoint client.
Top Hat’s clicker app uses students existing hardware such as Mac’s, PCs, iPhone’s and Android cell phone devices in order to answer questions, rather than requiring the purchase of additional hardware, which saves students money in the short-term. Does Top Hat work with all devices? Safari 6+ Firefox 31+ Chrome 39+. Javascript and cookies must be enabled. Internet Explorer in Compatibility View is not supported.
Responseware App for mobile phone responses from the Apple App Store or Google Play. Integrates with PowerPoint on Windows and Mac; Requirements. Microsoft Windows® 7, 8, or 10 (32 or 64 bit) or Mac OS X v10.7 or higher; Microsoft Office® 2007, 2010, 2011, 2013, or 2016 (32 or 64 bit).
Follow these steps to start PowerPoint from within TurningPoint:
- Open the TurningPoint client.
- Enter your BU username and Kerberos password and click continue.
- Click on the option labeled PowerPoint Polling. PowerPoint will be launched automatically and the TurningPoint plug-in will be activated. It will be a tab on the top of your Microsoft Office ribbon.
- On the upper left-hand side of the screen click new and choose one of the options to create a new polling question.
- Use the right-hand side menu to choose options for scoring correct and incorrect answers.
- Once you have completed creating your questions, go to file and save as to save the presentation.
- To return to TurningPoint, click file then exit on a PC, or file then quit on a Mac.
How do I upload grades to Blackboard?
- Open the TurningPoint client.
- Enter your BU username and Kerberos password and click continue.
- Open a PowerPoint Polling session and after the session has been conducted, change the participant list from Auto to your BlackBoard Learn course participant list and save the session to the TurningPoint session folder.
- Once this is accomplished, go to file then quit PowerPoint and the client will automatically bring you back to TurningPoint.
- You will be in the MANAGE tab, choose the Participant List you want to upload your grades from.
- Click Results Manager located at the bottom right of the TurningPoint client.
- Click on the Integrations button.
- Make sure Blackboard is selected for the integration. Enter https://learn.bu.edu for the Server Address. Enter your BU username and password for the Username and Password fields. Then, click Connect.
- Choose Export Session. Select the column information you would like to export. Then, click Export.
- Click Export againto send the information to the Grade Center in Blackboard Learn. Please note that this process can take several minutes, depending on the number of columns you have added and students in the class.
- Go to your Internet Browser and go to https//learn.bu.edu.
- Then, you should be able to see all of the grades that you imported from TurningPoint. Find the course you wanted your grades sent to on the right-hand side under My Courses. On the left-hand side, click Grade Center and then click on Full Grade Center.
As an instructor, how do I change the channel on my receiver?
- RFReceivers must be configured to use the same channel for a TurningPoint polling session. To configure your receiver and pair all cards, first plug in your RF Receiver.
- Log in to TurningPoint with your BU username and Kerberos password. The TurningPoint dashboard will open in the Polling tab. Once the receiver is fully installed, the channel number will display at the top left-hand side of the window. The default channel for all receivers is 41. This number does not have to be changed, but it must still be paired with ResponseCards. To view and edit the channel assignment, click either the receiver channel number or the Preferences icon from the lower right corner of the TurningPoint client.
- In the preferences window, select Connections from the left-hand menu. If the text in the window is grey, click the drop down arrow to Unlock Receiver Channels.
- Your RF Receiver (and ID#) will appear in the list of response devices. Select a channel for your RF Receiver using the drop down menu.
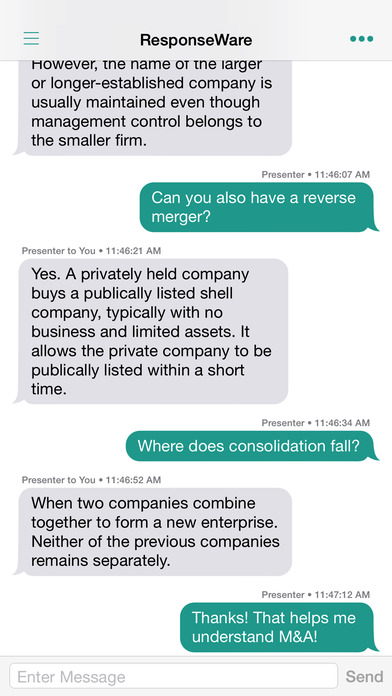
How do students change the channel on their ResponseCards?
- Press the Channel button. The ResponseCards light should start blinking green and red.
- Enter the new channel number.
- Press the Channel button again. If the light shows solid green, the code has been accepted.
How do students register their ResponseCards and Licenses?
- Sign in to Blackboard using your BU username and Kerberos password.
- Select your Blackboard Learn course from the right-hand side.
- Click Tools from the left-hand course menu.
- Click Turning Technologies Account Registration from the right-hand side.
- Enter your BU Username and Kerberos password.
- Sign up by using your BU email address then click next, you will be sent a verification e-mail and a verification link. Click the verification link.
- Fill out required information - your Role is a student and market is higher education. Once completed, click finish.
- Once you have created an account and signed in, click get started. *FYI - your student account can always be accessed at student.turningtechnologies.com
- Enter your subscription code in the form field and click Redeem. If you need to purchase a subscription, click on purchase subscription. Once purchased, your subscription will automatically be placed on your account.
- Enter your clicker ID in the form field and click add. Your clicker ID can be found on the back of your RF LCD ResponseCard under the barcode. The clicker ID consists of six digits or letters (A-F). If you need to purchase a clicker, select purchase clicker or visit your campus bookstore. If you purchased a clicker through Turning Technologies website, your clicker will be mailed to your address.
- If your instructor does not require a clicker in the classroom, but rather a mobile device, you can select skip. A mobile ID will be automatically generated for any new user and cannot be altered.
- Once completed, you will need to check for (3) green check marks under Subscriptions, Response Devices, and Learning Management System (Blackboard Connection). Note, if you are not required to use a clicker in the classroom, you are only required to have (2) green check marks under Subscription and Learning Management System (Blackboard Connection).
Where can I learn more about TurningPoint?
Turning Technologies, the company behind TurningPoint, has a lot ofonline tutorials and documentation.
How do I download ResponseWare for mobile devices?
Why do I need this?
If your instructor allows ResponseWare in the classroom, you can enable your mobile device as a “clicker” in place of a RFLCD ResponseCard.
For iOS:
- Open the App Store app.
- Tap the Search button on the bottom right.
- Tap the search field and type ResponseWare. Then tap Search on the bottom right.
- When the ResponseWare app appears, tap Get, then “Install.
- Enter your Apple ID password to allow the app to continue downloading. Then click OK.
- Once your download has finished, ResponseWare will be sent with the rest of your apps.
For Android:
- Open the Play Store app.
- Tap the search field at the top and type ResponseWare. Then, tap the magnifying glass on the bottom right to search.
- Tap the ResponseWare app when it appears.
- Tap INSTALL on the ResponseWare app page.
- ACCEPT the terms and conditions to allow the app to download.
I am a student. Is there a helpful guide on using my clicker?
Yes! Click the link below for the TurningPoint Overview guide for students.
For those who don’t know it, or want a brief reminder, ResponseWare is the online/mobile version of the TurningPoint in-class ‘clicker’ handsets. Prior to the lecture or class the tutor adds a slide or two to the presentation which will need the students to use the clicker handsets to answer a simple multiple choice, likert scale, or true/false answer. Providing you remember to save the ‘session’ once you’ve finished you can query the results and get reports based on a per question or per respondent. Nice!
ResponseWare is the natural progression for this technology, using the student’s own devices (BYOD) to connect and engage with the topic, concept, or session theme, and also to provide a focus for in-class discussions before and after the polling.
What, then, is the difference to the clicker handset? Obviously the main difference is the time saved at the beginning and end of each session you run where you don’t have to distribute and collect the handsets. Provided you’ve alerted the students prior to the session that they need to (if they haven’t already done so) download the ResponseWare App (available for iOS and Android) or bring an Internet enabled device (smartphone, tablet, or laptop) then the student can engage with the questions.
The availability of different, and more useable, questions is another obvious benefit: students can submit more than just an an answer based on a choice between A, B, C, or D – numerical answers or short (text-based) answers. You can use short answer-type questions (and specify an answer), priority rank (see below: good for revision and ‘most popular’ answer), and demographic assignment (not sure on this one), all of which enable a more meaningful interaction and conversation-starter.
If you have TurningPoint installed you will also need an account on the www.rwpoll.com website, which is where you will ‘reserve’ your session ID (course or module code?) to be used when you set up your presentation and run it.
Here are some handy hints/tips from my own testing:
- I think it’s good practice to include a slide at the beginning of your presentation highlighting that you will use the system, and what the session ID is you’ll be using to make sure all students have the information, use it, and then test it.
- I also strongly recommend you test your slides and connections to ResponseWare with a device (or two) yourself before using for the first time with students. Get comfortable and confident with the system so you look like you know what you’re doing in front of an audience, even if you’re not and you don’t!
- Recommend that students, when they’re setting up their access in either the App or through a browser, use their real names when asked and their student ID. This will make it easier to spot trends in performance, engagement, and attendance in the reports.
- On a numeric question you can specify the answer or a range of answers that are acceptable but we also found out that non-numeric answers are not captured, despite both the App and browser saying the response had been logged successfully.
- You don’t have to show the results.
- There are subtle differences between creating your TurningPoint questions on a PC or Mac: not all questions listed on the TurningPoint tutorials page are available (at the moment) for Mac users, but it’s a small point.
Before looking at how the questions and answers are represented in the App and browser, how do you think this kind of interaction and engagement could be used? Here are a few ideas:
- Gather information part way through class on how well students are paying attention and if you need to revisit or review any content to help understanding.
- Conduct opinion surveys and provide visual representations, including time for discussion and debate.
- Question theory or concept understanding at start of class, then review and compare at the end (hopefully the results will be better).
- Module evaluation and feedback surveys.
- Ask the question and get groups to debate and report back before opening the poll for answers – compare results from individuals based on group or perspective they were asked to debate/report on.
It’s a certainty that ResponseWare will be a costly investment but if you consider it you will obviously be making the comparison between the TurningPoint handsets (and replacement for lost/damaged ones) and ResponseWare. But what of other options, other solutions? Here is a very short list (from a much larger one) of possible alternatives:
Responseware App For Macbook Pro
- Nearpod
- DisplayNote
- Socrative
- PollEverywhere
- Lecture Tools
Further reading
Cliffe E.H., Davenport J.H., De Vos M., Parmar N. R., Hayes A. (2010). Using EVS and ResponseWare to Enhance Student Learning and Learning Experience. Submitted to: 11th Annual Conference of Higher Education Academy Subject Centre for Information and Computer Science, 24-26 August 2010, Higher Education Academy Centre for ICS. Available from: http://www.cs.bath.ac.uk/~mdv/HEA-EVS/Research/ICS-subject-conference/Bath-submissionV7.pdf [Accessed: June 2, 2014]
Responseware App For Mac Windows 10
App and browser experience
Below are some like-for-like screenshots of the browser version (left, taken from an iPhone) and the App (right). This is not all the question types available (I’m sure you already know how likert scale question and answers look?) but an indication of the difference between browser-based participation and App-based participation:
- Multiple choice question & answer:
Responseware App For Mac Shortcut
- Ice breaker activity (analogy) question & answer:
- Priority ranking question & answer: