Download - Need x11? - it is installed by default when installing wine bottler Are you running on Mountain Lion? WineBottler packages Windows-based programs snugly into OS X app-bundles. No need to install emulators or operating systems - WineBottler uses the great open-source tool Wine to run the binaries on your Mac.
A: While it is possible to open most Windows documents on a Macintosh, Windows applications will not run natively on the Macintosh platform. This is because the programs are written for a specific operating system and processor type.
The operating system, whether it is Windows or macOS, uses a specific API, which is a set of instructions that programs can use while they are running. The problem is that Windows API functions are not recognized on a Macintosh. Furthermore, each application program must be compiled for a specific type of processor in order to run. The process of compiling the source code creates machine code that is recognized by the computer's processor.
Historically, the architecture (or design) of PC processors has been different from the architecture of Macintosh processors. Therefore, programs had to be specifically written and compiled for the correct processor. However, in 2006 Apple transitioned their entire line of Macintosh computers from PowerPCs to Intel processors, meaning they now use the same architecture as PCs. Windows programs will still not run natively on the Mac OS, but software like Apple Boot Camp and Parallels Desktop for Mac allow you to run Windows on an Intel-based Mac. This enables you to install and run Windows programs on your Mac, through the Windows interface.
Four options for running Windows programs on and Intel-based Mac:

| Parallels Desktop | VMware Fusion | Apple Boot Camp | CrossOver Mac |
Emulation on Older PowerPC-based Macs
The only way to run Windows programs on a PowerPC-based Macintosh is to use Windows emulation software. This software emulates a PC processor, which allows a native version of Windows, such as Windows XP, to run on older Macs. A popular Windows emulation program is Virtual PC.
Because Virtual PC is an only an emulator, you need to install the Windows operating system on top of the Virtual PC software in order to run Windows programs. Fortunately, Microsoft offers versions of Virtual PC that include Windows, such as Windows XP Professional or Home Edition.
Virtual PC has been around for many years and has evolved along with both the Windows and Macintosh operating systems. It was originally developed by Connectix, which was acquired by Microsoft in 2003. Microsoft continued development of Virtual PC and released new versions of the software for several years. However, now that Macs are shipping with Intel processors, Microsoft will not be developing new versions of Virtual PC.
Besides the fact you have to purchase emulation software and a Windows operating system license, there is another downside of running Windows programs using Virtual PC. Because the software is emulated, many programs run significantly slower than they would on a Windows machine. While basic programs such as text editors and Web browsers may run relatively well, processor-intensive programs such as graphics editors and 3D games may run too slowly to be usable.
Fortunately, Intel-based Macs do not require processor emulation, so Windows programs can run much faster through a virtualization program, like Boot Camp, Parallels Desktop, or VMware Fusion.
Updated: December 22, 2018
Most Frequent Downloads
iON Camera+ App for Android Mobile App
- iON Camera is aware that the iON Camera+ App that is used for its Air Pro / Speed Pro and Snap Cam product lines is not currently available on the Google Play Store.
- You can manually download and add the application (or APK file) to your Smart Phone by clicking here to go to the Android App Download Page <.li>
iON the Home Firmware Update
Other Downloads
Air Pro™ Software for Windows Computers
- If you have a Windows/PC, your camera will automatically place the .exe file onto the SD card upon powering on the camera. Please turn the camera on and then connect it to your Windows computer with the supplied USB cable. Double click on the ion.exe application to launch the Desktop App.
- If you have any questions or issues regarding firmware please visit our FAQ.
Air Pro™ Software for MAC Computers
- If you have a MAC computer, you will need to download the APP below.
- If you have any questions or issues regarding firmware please visit our FAQ.
iON Air Pro™ 1 Software for Apple MAC
iON Air Pro 2/CamoCam/Speed Pro Software for Apple MAC
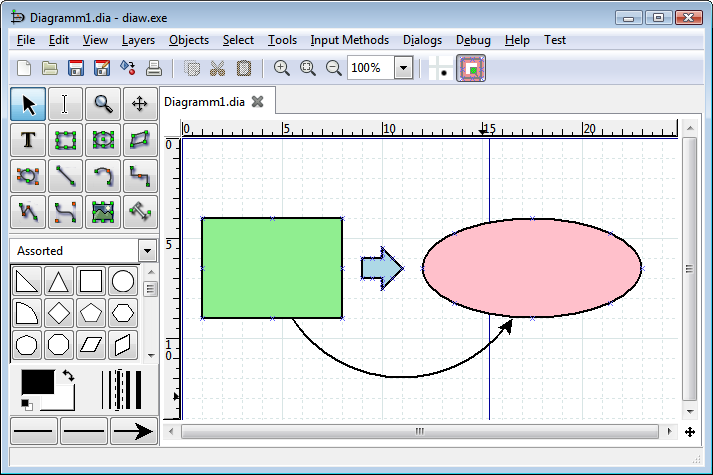
iON Air Pro™ 3 Software for Apple MAC
iON DashCam Software
- DashCam for Windows App
- Download FW Update for DashCam Windows
- Download FW Update Guide
iON SnapCam Firmware
iON SnapCam LE Firmware
Firmware FAQs
What do I do if my SnapCam freezes
You can Reset the device by holding the power button for 10-15 seconds
How do I reset the SnapCam
You can Reset the device by holding the power button for 10-15 seconds.
How do I Upgrade the Firmware on my New iON SnapCam?
For step by step instructions on how to upgrade your iON SnapCam firmware, plus video tutorials, quick start guides and SnapCam specific FAQs please see our dedicated SnapCam Support pages.
How can I update my WiFi PODZ?
*Make sure first the iON camera is up to date. To do so connect camera to PC, open iON program and select firmware check. If an update is needed, please perform the update first.
*Insert WiFi PODz in iON camera and secure PODz, but do not turn the WiFi PODz.
*Take 2 or 3 pictures. In order for the camera update to work a few photos must be taken first.
*Power WiFi PODz. WiFi PODz should be blinking indicating ready to connect.
*Connect to iON camera using your android or apple device and select WIFIPODZ. Enter password 123456789 to connect.
*Open iON Camera App from your device. You should get a message that a new firmware update is available for the WiFi PODz.
*After download, power off iON Camera and close your iON app from your smart device. From your android or apple device you must also turn off your WiFi.
*Power on your iON camera and then your iON WiFi PODz. *This is an important step. Your iON WiFi PODz LED will be solid blue for about 30 seconds, then it will blink 2 to 5 times and LED becomes solid blue again. Do not interrupt; the LED will be solid for another 30 seconds and will power off on its own. Please note the iON Camera will stay on.
*Press the iON WiFi PODz button once and the WiFi PODz will not power on. Pressed the iON WiFi PODz button a second time and the WiFi PODz will power on. The update is now complete.
*Enable your WiFi on your android or apple device and connect using the iON app.
How can I update my iON Air Pro camera using MAC?
*Make sure your iON camera is fully charged.
*Insert your memory card and power your iON product.
*Connect your camera directly to your MAC. Do not connect to USB hubs, keyboard or monitor.
*Your iON will show on your desktop as (NO NAME).
App To Open Exe Files On Mac
*Go to https://ioncamera.com and select your country followed by support and then drivers.
*Select iON Air Pro MAC version and confirm download.
*Once download is complete, move file to the root directly of your iON cameras memory, (NO NAME).
*Open the iON program and Select check (firmware). If an update is available select (Download).
*After download select (Install), a message remove (USB) will appear, do not disconnect yet.
*Close all windows and iON program.
*Select (eject) device.
*Disconnect the USB from back of iON camera. Your iON camera LED will flash green and red. Do not interrupt this process.
*When the camera stop flashing wait another 30 seconds.
*Your camera is now updated and ready to use with the newest firmware.
I can’t install the Mac Software Application. It keeps saying move the application to the camera’s memory card but I already did?
If you have downloaded the file more than once, the Mac may have added a download version number to the file name and the camera is not recognizing the application file name. Rename the file without the version info. Example: Mac may have renamed ion_v1.05 as ion_v1-1.05.
How do I check or update my Air Pro Firmware using a Mac?
The Instructions will help you install the Mac Application Software on your camera and then use the Application Software to update your camera’s firmware. To Update Air Pro Software and Firmware using Mac:
1. Visit the ion website (www.iontheaction.com) to download the latest Mac software application version.
2. Insert a Micro SD card with at least 2MB free space into the camera.
3. Press the Power button to turn the camera on.
4. Connect your camera to the Mac via the camera’s USB cable.
5. Use Finder to locate and open the new device “No Name” (You should see a folder “DCIM” and the file ion.exe when you open it.)
6. Drag the downloaded file to the device in the same folder as ion.exe.
7. Double click the newly loaded file to open the Mac Application.
8. Select “Firmware Check”
9. Follow the On Screen Directions exactly if the Application indicates that the firmware should be updated.
How do I check or update my Air Pro Firmware using a Windows Computer?
To Update Air Pro Firmware using a Windows PC:
1. Click the Start Icon in the lower left corner of the PC Screen
2. Click/Open “Computer” from the menu
3. Take note of the current Removable Drives.
4. Turn the camera on.
5. Connect the camera to the computer via USB. (Requires a USB 2.0 port on the PC)
6. You should see a new Removable Drive be added to the “Computer” window. This is the camera.
7. Click/Open the new Removable Drive
8. Run the ion.exe application
9. Select “Firmware Check”
10. Follow the On Screen Directions exactly if the Application indicates that the firmware should be updated.
How do I know what Firmware Version my Air Pro is running?
You can make sure you are running the latest firmware by using the Firmware Check option of the Windows or Mac Software Application..
To find out the specific version number the camera is running you can follow these steps:
1. Take a single still shot with the camera.
2. On a Windows Computer – Open the Start Menu and then Computer
3. Take note of the existing Devices with Removable Storage
4. With the camera On, connect the camera to a USB 2.0 port on the computer.
5. Watch for a new device to be added to the list of Devices with Removable Storage. This is your camera which is now accessible as just another folder on the computer.
6. Open the new folder and then successive folders DCIM/100Media. You are now looking at all the image files on the camera.
7. Right click on the new Still Shot file name and select Properties
8. Select the Details Tab
9. The Firmware Version is the Program Name in the Origin Section Example: Program Name v1.16