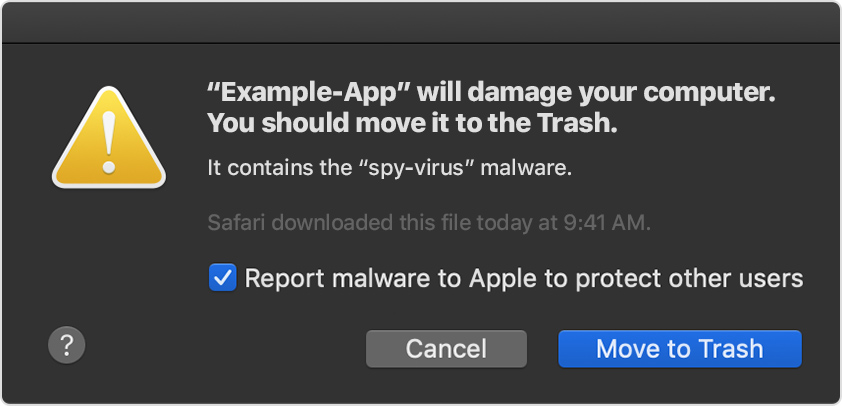- Onedrive App Will Not Open On Mac Os
- Cannot Open Onedrive App
- Onedrive Sync App For Mac
- Can't Open Onedrive App
- Onedrive App Not Opening On Mac
If you downloaded and installed OneNote from the Mac App Store, go there and click on the 'Updates' tab. You will see there's an update for One Note. Click on 'Update.' Microsoft Office Suite. Launch any Office application (OneDrive, Outlook, etc.). If you haven't connected to the internet already, do so now. Download and install Microsoft OneDrive for Windows PC, Mac, iOS and Android.
| 2019 |
OneDrive for Business is part of Office 365 and offers the ability to store files in the cloud, access them from multiple computers, and share them with others. Accessing OneDrive for Business using a Mac can accessed on a college owned device by downloading and installing the client at:
1. Download the sync client from the app store. |
2. Search for OneDrive and then click on get. |
Setup:
With OneDrive app closed run the appropriate terminal commands on this Microsoft Support page.
Then follow the steps below:
1. Launch the program by double clicking on the OneDrive open command. |
2. Click through the Get Started to begin the sync with the computer. |
| 3. Enter your MCCC email address for the user name and your MCCC password |
5. Click Choose OneDrive for Business Folder Location Automatically open at log in and show/hide the dock icon |
6. Click and uncheck Open at login to prevent the client from opening at startup. Click and uncheck Hide Dock icon to remove it from the dock |
| 7. Choose the location for your OneDrive for Business folder (by default it will create it in the documents folder) |
8. The next screen will confirm the path you have chosen for the location of the OneDrive for Business folder. |
This completes the set up process you will now see a OneDrive Business folder under your favorites within finder.
NOTE: The OneDrive app requires Mac OS X 10.7.3 (Lion) or later.
What does the OneDrive folder do?
When you install the OneDrive app for Mac, a copy of your OneDrive is downloaded to your Mac and put in the OneDrive folder. This folder is kept in sync with OneDrive. If you add, change, or delete a file or folder on the OneDrive website, the file or folder is added, changed, or deleted in your OneDrive folder and vice versa.
To upload files to OneDrive automatically, just copy or move the files to your OneDrive folder using the Finder, or save them in your OneDrive folder from an app. Files you upload this way can be up to 10 GB in size. If you installed the OneDrive app on other computers, the files will automatically be added to the OneDrive folders on them, too.
You can also use the Finder to rename and delete files, create new folders, and move files around in your OneDrive folder. The changes will automatically be made in OneDrive and your other computers that have the OneDrive app installed.
TIPS
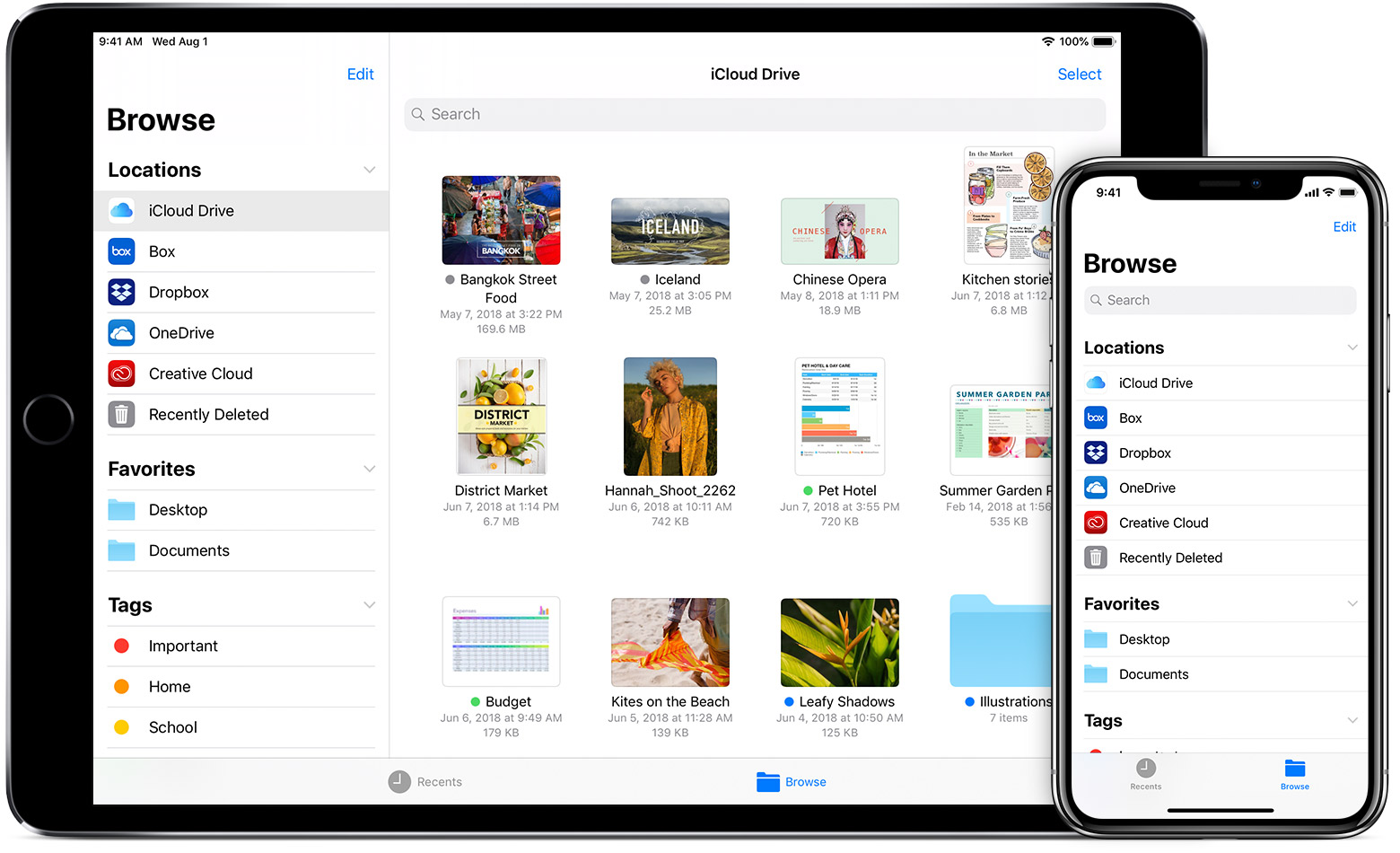
To rotate photos in OneDrive, open them in Preview, rotate them, and then save them. The photos will be automatically updated in OneDrive.
If you use a lot of storage space in OneDrive, it might take a long time to download all your files when you first install the OneDrive app. For tips on maximizing the transfer speed, see Maximize upload and download speed.
Do I have to install the OneDrive app on all of my computers?
No. If you don't want to keep all the files in your OneDrive on a computer, you can still work with your OneDrive on that computer by going to the OneDrive website.
Why do I have to confirm my OneDrive folder on my Mac?
OneDrive is following recommendations from Apple that Mac OS X apps have sandboxing. With sandboxing, the OneDrive app will access only the files it needs on your Mac. This means we need to ask you to confirm the location of your OneDrive folder. If you select any folder other than your current OneDrive folder, you'll have to go back through setup and re-download the contents of your OneDrive. To learn more about app sandboxing, search the Apple website.
How do I show or hide the OneDrive app icon in the Dock?
The OneDrive app icon is hidden by default. To show it in the Dock, click to deselect the Hide Dock iconcheckbox in Preferences.
Can I choose folders in my OneDrive that I don't want to sync on my Mac?
Yes. When you first set up OneDrive, click Choose folders to sync. If you didn't do this when you set up OneDrive, you can do it in Preferences:
Click the OneDrive icon in the menu bar.
Click Preferences, click the Choose Folders tab, and then click Choose Folders.
For each folder, you can choose to sync everything in the folder, individual folders within the folder, and files that aren't in any subfolders within the folder. If you choose to sync only some items, new items you add to the OneDrive folder on your Mac will sync to OneDrive, but items you add to OneDrive from the website or other devices won't be synced to your Mac unless they're in the folders you chose to sync. If you choose to stop syncing folders on your Mac, they'll be deleted from the OneDrive folder on that computer, but they'll remain in OneDrive.
NOTE: You can't choose individual files you want to sync, and you can't choose to sync files or folders shared with you.
Can I change the name or location of my OneDrive folder?
No, you can't currently do this. If you use the Finder to rename or move your OneDrive folder, OneDrive will stop working.
Can I use OneDrive to get to files and folders on my Mac that aren’t saved in my OneDrive folder?
No, the Fetch files feature is available only on PCs. This also means you can't stream videos that are on a Mac from the OneDrive website.
Can I change the account I use with OneDrive?
You can change the account you use with OneDrive, but you can't use the folder with multiple accounts at the same time. To change the account you use with OneDrive, choose Sign Out from the menu bar.
Can I recover files or folders I deleted?
Check the Trash for files you deleted from the OneDrive folder on your Mac.
How do I uninstall the OneDrive app?
Just drag the OneDrive app to the Trash.
OneDrive is a blast to use on iOS. It’s well-designed, syncs files easily, and integrates perfectly with the Files app. And for the most part, OneDrive works without any issues thanks to iOS’s excellent app management capabilities. But just like with any other app, there are times when things turn ugly.
If Microsoft’s cloud storage starts to function abnormally, you don’t have to take drastic action such as removing and reinstalling the app to set things straight. Instead, all you need to do is to clear the OneDrive cache. So let’s see how and when you should go about doing that.
Also on Guiding Tech
#onedrive
Click here to see our onedrive articles pageClearing the Cache
On every platform, OneDrive caches a certain amount of data locally to speed things up — recently used files, placeholder icons, thumbnails, etc. However, redundant data can often cause the app to become sluggish or malfunction (more on that further below), hence the need to clear the cache.
Thankfully, the OneDrive app for iOS features a built-in option that lets you do that, but it's somewhat hidden from view. Hence, you need to dive briefly into the OneDrive Settings panel whenever you need to use it.
Note: Clearing the cache doesn’t remove any files that you’ve opted to keep offline.Step 1: On the OneDrive for iOS app, tap the Profile icon to the upper-left corner of the screen.
Step 2: On the menu that shows up, tap Settings.
Step 3: Scroll down to the More section, and then tap Advanced.
Step 4: Tap Clear Cache. You should be greeted with a spinning circle to indicate that the OneDrive is clearing the cache. Once it disappears, you’ve successfully removed the cache.
Head back, and you should find a much stable and smooth experience with the OneDrive app.
Also on Guiding Tech
How to Show File Extensions in OneDrive on Desktop and Mobile
Read MoreWhy You Need to Clear the Cache
Usually, iOS is pretty adept at managing the caches of all installed apps — hence the reason why it doesn’t feature a system-based manual cache-clearing mechanism like on Android. However, that doesn't mean your apps function in top shape all the time. Below are a handful of OneDrive-related issues that a good cache-clearing should resolve.
OneDrive Uses Too Much Space
One of the prime reasons to clear the OneDrive cache occurs when the app starts to use too much space. Provided that you haven’t chosen to keep too many large files offline, OneDrive occupying multiple gigabytes on your iPhone or iPad usually indicates a cache storage that has gone out of control.
You can check how much space OneDrive occupies by opening the iOS Settings app, and then tapping General -> iPhone/iPad Storage -> OneDrive.
If the Documents & Data section displays a huge figure, then clear the OneDrive cache and things should be back to normal.
Files Don’t Upload
Another reason why you may want to clear the OneDrive cache is when certain files fail to upload correctly, or loops endlessly during the Uploading phase. A clean cache presents a fresh slate that OneDrive can then begin to work with, and any adamant files should upload without issue.
Images Don’t Sync
OneDrive’s Camera Upload feature presents an alternate way to back up and sync photos, especially if dealing with iCloud confuses you. Like when running into issues during regular file uploads, there comes that time when your photos fail to sync. Clear the OneDrive cache, and you should be good to go.
OneDrive Crashes Frequently
That should rarely happen, but if OneDrive starts to crash all too often on your iPhone or iPad, then clearing the cache should remove any outdated files and redundant forms of data causing the issue.
Can’t Store Files Offline
Onedrive App Will Not Open On Mac Os
If OneDrive fails to honor a request to keep a file offline and gets stuck while downloading, that’s another reason to clear the cache.
Also, consider doing it for instances when you cannot open files stored on OneDrive directly from inside another app.
Files App Changes Don't Carry Over
Have you added OneDrive as a storage location to the Files app? If you don't find any changes to files and folders done through the Files app reflected within the OneDrive app, clearing the cache should force the latter to update itself.
Also on Guiding Tech
Top 10 Ways to Use the Files App on iOS Like a Pro
Read MoreCannot Open Onedrive App
Don’t Overdo It
So, that's how you should go about clearing the cache on OneDrive for iOS. But remember — don’t do it just for the sake of it. You are slowing down the app if you resort to tapping that Clear Cache option all the time.
Let iOS do its magic at managing the OneDrive cache automatically, and take action yourself only when things start to get tricky.
The above article may contain affiliate links which help support Guiding Tech. However, it does not affect our editorial integrity. The content remains unbiased and authentic.Read NextUse Both Windows and iOS? Then Sync Windows 10 with iOS for a Simpler LifeAlso See#onedrive #troubleshooting
Did You Know
There are over 30 GPS navigation satellites orbiting the earth.
Onedrive Sync App For Mac
More in iOS
Can't Open Onedrive App