- Mac Os Sierra Install App
- Uninstall Apps From Mac Os High Sierra
- How Do I Uninstall Apps On Mac
- Mac Os Sierra Install App Download
/Mac Uninstaller /How to Uninstall Apps on Mac with Its Related Files
Want to know how to uninstall apps on Mac? Today, I will share the skill of uninstalling Apps on Mac. Find out how in this article below!
There are apps we install on Mac that are not really that important or have only been used a few times yet when you check your disk space you will find that these apps use up a lot of storage space on the hard drive causing the system to slow down. Millions of apps in the App Store are of great value and uses but then not all of them stay forever in our system. We need to get rid of some less important apps to boost Mac.
People Also Read:How To Completely Uninstall Avast On MacHow to Delete Apps on Mac That Won't Delete
Article GuidePart 1. How Do I Completely Remove an App from My Mac?Part 2. How to Uninstall Apps on Mac Manually?Part 3. How Do I Delete an App from My Mac that Won't Delete?Part 4. Conclusion
The Classics: Delete Apps from the Finder. Since the dawn of Apple computers, the traditional method of deleting apps was associated with the native Mac OS tool called Finder. For starters, we will describe how to remove any software from the computer with the help of Finder (for example, uninstall Steam on Mac).
Part 1. How Do I Completely Remove an App from My Mac?
If only we can uninstall apps on Mac with just a click, wouldn't it be nice? Well, to clean Mac without confusing yourself, I recommend iMyMac PowerMyMac. It is a Mac cleaner program dedicated to removing Junk files, shred important files, diagnose Mac status, deletes caches and history, and many more.
This is a powerful uninstaller that removes all the apps and their related folders. iMyMac PowerMyMac provides the one-stop solution to all the things you need to speed up and clean your Mac.
Here are the steps on how to Uninstall Apps on Mac:
We know that uninstalling apps on Mac is very different from Windows so we will make it easier for you to remove such annoying apps. iMyMac PowerMyMac will save you from all the headaches. Learn more information from here.
Check out these steps on how to uninstall apps on Mac completely:
Step 1. Launch iMyMac PowerMyMac and Choose Uninstaller
Download and install iMyMac PowerMyMac on your Mac, then launch it. Choose Uninstaller from the left side.
Step 2. Scan Your Mac Apps
Click Scan to allow Mac Cleaner to scan all the apps you installed on your Mac. Then click the View button to see the scanning results.
Step 3. Select Apps To Uninstall
Selectively choose the apps that iMyMac found. Click Clean and confirm the action.
You can choose single or multiple apps you see on the scan results. How easy is that? There are more to iMyMac PowerMyMac than just simply uninstalling apps on Mac. It has all the things you need basically. Here are the notable features iMyMac PowerMyMac includes:
- Compatible with Mac OS Sierra, OS X 10.14, 10.13, 10.12, 10.11
- Selective Option
- Securely Deletes Files
- Cleanup Mac Efficiently
- Complete Uninstall system
- Free to try
And many more...
Part 2. How to Uninstall Apps on Mac Manually?
There are also third-party applications that can be difficult to uninstall because these apps were built by different developers. But we got you covered, we will show you the step by step guide on how to uninstall apps on Mac.
How to uninstall apps on Mac via Finder:
- Exit all open applications on Mac
- Open Finder
- Enter the Application folder and hit search
- Find the apps or programs you need to uninstall
Optional: You may use the search bar for a more specific result
- Drag the app to the Trash
- Empty the Trash folder right after dragging all apps
Note:Assess the apps you just uninstalled if you no longer really need them before emptying the Trash folder.
If you change your mind upon deleting apps, simply open the Trash folder and find the desired apps, and right-click the app icon to restore it.
Manually uninstalling apps might need you need to do this step for every app you wish to remove from Mac. This will really take time and effort. Apart from that, it leaves caches and other related files from different folder location. You need to find the related files and folders in order to completely uninstall application Mac.
How to Uninstall Apps on Mac Using Launchpad
If you installed apps from the App Store here are the steps on how to uninstall them:
- Again exit all applications on Mac
- Open Launchpad
- Find the desired app icon to uninstall
- Click and hold on the app icon until all the icons wiggle or shake
- Click on the X icon that appears on the top left of the app icon
- Confirm the uninstall request
Again make sure to empty the Trash folder to free up some space on Mac.
Part 3. How Do I Delete an App from My Mac that Won't Delete?
How to delete apps on Mac that won't delete? You can try to force quit it. There is a normal way of uninstalling apps from Mac but a little technical. For a reliable uninstall process, you need to remove all the related files to an app by deleting those folders as well. But how do you do it?
Simply follow the guide on how to uninstall apps on Mac below:
- Perform a normal uninstall by going to Finder
- Search for Applications folder
- Find the desired application to uninstall
- Beside Save button, click the + button
- Click Kind and go to Other
- Search for System
- Check the system files and click OK
- Make sure you choose the filter option to 'are included'
- Highlight the entire files related to the said app
- Drag the files to the Trash folder to delete
Empty the Trash bin to ensure that you regain the space allotted for these apps and trash folder. You can also use the search bar and type in the name of the app so the other folders with similar files will be displayed. This will also allow you to trash the said files.
Gentle Reminder: Once you empty the Trash folder, this action will be permanent and cannot be undone. If needed, you can review all the files inside the trash becfore finally deciding to clear it out.
Tips for Installing Apps in the Future:
- The next time you get the chance to install apps on Mac, remember these tips below:
- Before installing an app, review the methods on how to uninstall it in the future to familiarize yourself
- Review the Trash folder for important files
- Always log on to your Mac as the Administrator to have full privilege
- Assess if you really need to install the app on Mac
If in case, leave the preference folder alone if you think you might need to install the app again in the future. This will hasten the installation process since it already had footprints on your Preference folder.
Part 4. Conclusion
There are several ways on how to uninstall apps on Mac as mentioned above. Uninstalling apps on Mac is less of a hassle than cleaning out our rooms so pretty much the steps we provided are simple and fast. If you want to learn more tips to make your Mac faster, you can learn from here.
iMyMac PowerMyMac is an effective, efficient, safe, and secure program that can easily help you boost your Mac performance. It checks your device status, uninstalls unwanted apps, shreds files, cleans junks and many more. Download your own iMyMac PowerMyMac for free now!
ExcellentThanks for your rating.
Rating: 4.7 / 5 (based on 79 ratings)
People Also Read:
PowerMyMac
A powerful all-in-one App for Mac
Free DownloadClean up and speed up your Mac with ease
Free Download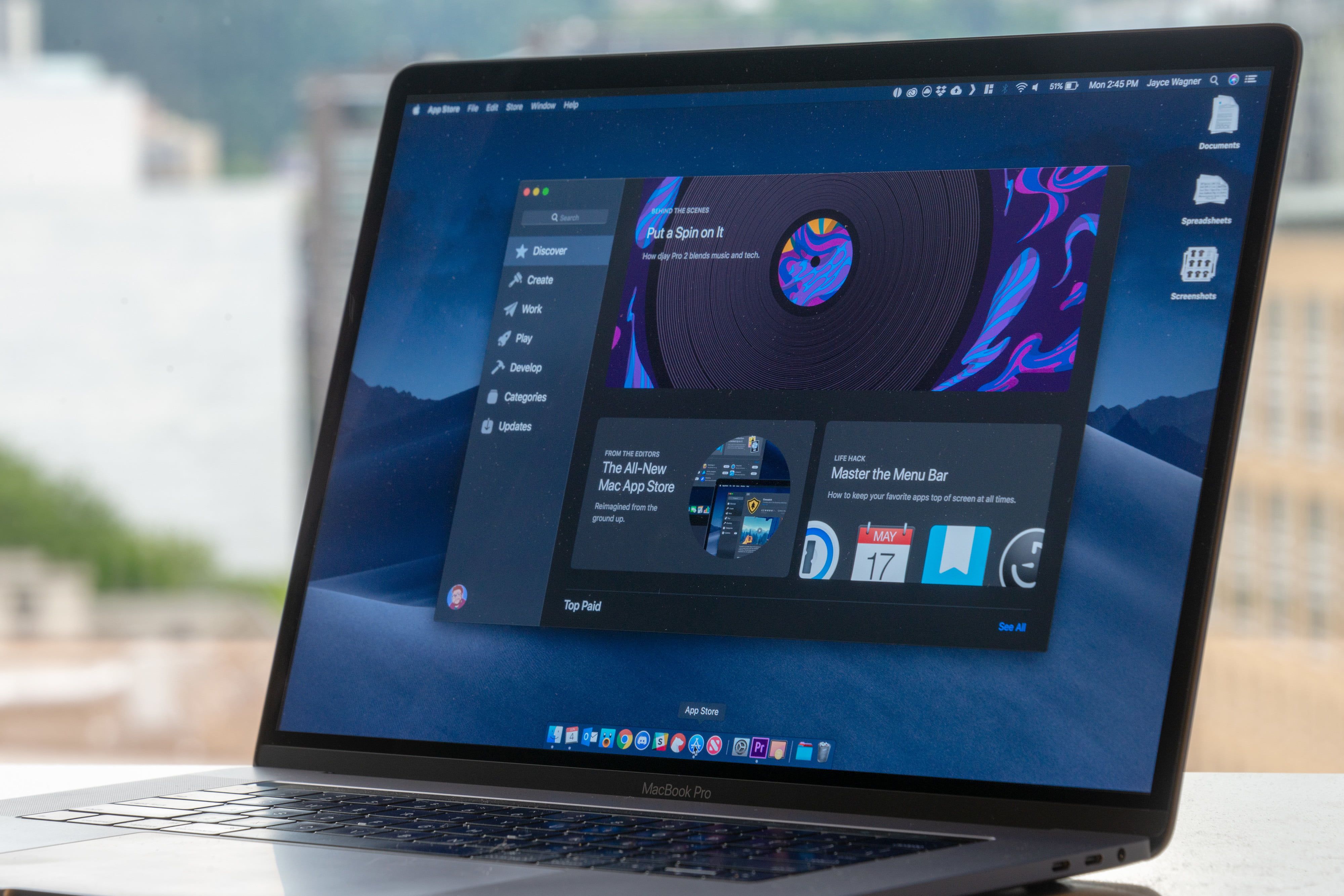
What are startup items?
Startup items, or login items, are services and applications that launch every time you start your Mac. These are applications that sneak into startup items without notice, never asking if you need or want them there. This way you may end up with a dozen apps launching as soon as you turn on your Mac, weighing heavily on its processor and memory capacities and slowing it down. Such items can increase your Mac’s startup time and decrease its performance.
Plus, sometimes when you remove an application or a service, it leaves a login item with a broken link. These broken login items are completely useless, cause unwanted messages, and waste your Mac's resources (because they look for non-existent applications). Whether you're running macOS Catalina or El Capitan, or earlier — it's all the same, so just read on.
So, let's go over how to take control of login items, and how to get rid of unwanted, broken or hidden startup items.
How to disable startup programs?
Do you want to stop programs from running at startup? There’s an easy way to remove programs from startup and get your Mac to load faster on launch. The fastest way to turn off startup items on Mac is an app like CleanMyMac X.
- Download CleanMyMac for free.
- Launch the app.
- Open Optimization tab.
- Click on Login items.
- From the list of apps, disable the ones you don’t need on startup.
- Done!
How to change startup programs manually?
Disabling Mac startup programs is possible manually. Therefore, if you have some time and would like to do it yourself, follow the steps below.
Your login items are listed in settings. One of the easiest ways to control startup items is inside System Preferences > Users & Groups.
- Open System Preferences.
- Go to Users & Groups.
- Choose your nickname on the left.
- Choose Login items tab.
- Check startup programs you want to remove.
- Press the “–” sign below.
- You’re done.
- If you need to add an item back, press “+” and choose the app you’d like add.
- Then restart your Mac to see the changes.
How to fix broken startup items?
Broken Mac startup files are left there because some part of apps are left on your Mac long after you’ve moved the app to the Trash. To get rid of these parts and to fix your startup, you’re going to need CleanMyMac again. First, you need to check if they’re among startup items and disable them if so. You can do it following the instructions above. Then you need to remove app leftovers. CleanMyMac works fine on macOS High Sierra and earlier OS.
- Launch CleanMyMac.
- Choose Uninstaller tab.
- Scroll through the list of apps.
- If you spot any app that you’ve deleted, check them.
- Delete the app leftovers you’ve chosen.
Mac Os Sierra Install App
You can also find and remove broken login items with the help of System Junk module:
- Choose System Junk tab.
- Click Scan.
- Review details and click Clean.
Finally, you need to clean your macOS startup items through launch services:
- Open Maintenance tab.
- Choose Rebuild Launch Services.
- Hit Run.
- Done.
Once you do it, all broken app data on your Mac will be fixed.
Remove daemons and agents from startup process
If speaking of files, first go to the system folder /Library/StartUpItems. Here you’ll find all the startup files that are being launched with the system. You can delete the login item you think is necessary if you’re totally sure what you are doing.
Also, the /Library/LaunchDaemons folder contains a bunch of preference files that define how the application that is being launched along with the system should work. You might want to delete some of these files as well if you know you don’t need them and removing them is safe.
The /Library/LaunchAgents contains preference files responsible for the apps that launch during the login process (not the startup).
Uninstall Apps From Mac Os High Sierra
The above-mentioned folders contain app-related files. However, you can also check system folders to review whether you need some of the system applications to be running on startup:
- /System/Library/LaunchDaemons - note that besides preference files this folder contains other important system items that are recommended to keep untouched.
- /System/Library/LaunchAgents - most probably, you won’t also find anything worth removing in this folder, however, keeping this location in mind might help you find files related to a problematic app that causes troubles on Mac startup. If you have a problematic application that messes about on login, you can try to trace it back from this folder.
How Do I Uninstall Apps On Mac
But, if you’re looking for simple ways to remove login items, we suggest using a professional Mac utility. Download CleanMyMac X for free and make unwanted and broken login items a thing of the past.