Set Content & Privacy Restrictions
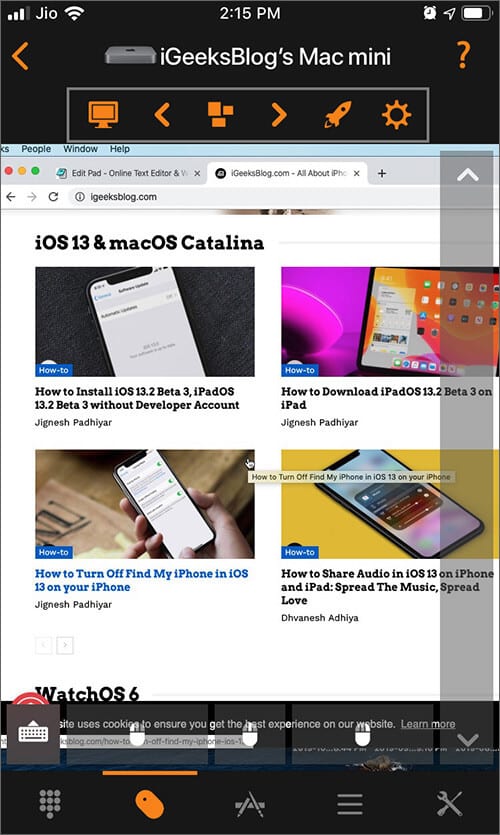
- Go to Settings and tap Screen Time.
- Tap Continue, then choose 'This is My [Device]' or 'This is My Child's [Device]'.
- If you're the parent or guardian of your device and want to prevent another family member from changing your settings, tap Use Screen Time Passcode to create a passcode, then re-enter the passcode to confirm. In iOS 13.4 and later, after you confirm your passcode you'll be asked to enter your Apple ID and password. This can be used to reset your Screen Time passcode if you forget it.
- If you're setting up Screen Time on your child's device, follow the prompts until you get to Parent Passcode and enter a passcode. Re-enter the passcode to confirm. In iOS 13.4 and later, after you confirm your passcode you'll be asked to enter your Apple ID and password. This can be used to reset your Screen Time passcode if you forget it.
- Tap Content & Privacy Restrictions. If asked, enter your passcode, then turn on Content & Privacy.
Make sure that you choose a passcode that's different from the passcode you use to unlock your device. To change or turn off the passcode on your child's device, tap Settings > Screen Time > [your child's name]. Then tap Change Screen Time Passcode or Turn Off Screen Time Passcode, and authenticate the change with Face ID, Touch ID or your device passcode.
If you forgot your Screen Time passcode, update your device to the latest iOS or iPadOS then reset your passcode. If you can’t update your device, delete it and set it up as new to remove the passcode and choose a new one. Restoring your device from a backup won't remove your passcode.
- Even more powerful. The new APIs and behaviors in macOS Big Sur let you create even more powerful Mac apps. Apps can now be fully controlled using just the keyboard. You can create out-of-window and detachable popovers, control window tabbing using new window APIs, and make it easier for users to select photos in your app by using the updated Photos picker. IOS Photos editing extensions can.
- The QuickSupport app for iPhone and iPad. enables IT managers to provide support remotely using screen sharing on Apple mobile devices if the user authorises it: Send the screen via the app and save it (iOS 11 and up). Provide support via chat. Transfer files in both directions. Provide support for PC, Mac, Linux, iOS and Android devices.
Question: Q: Can I use my iPad mini to control my Mac mini via WiFi (web browse, iTunes, etc) More Less Apple Footer This site contains user submitted content, comments and opinions and is for informational purposes only.
Learn more about using Family Sharing with Screen Time.
Prevent iTunes & App Store purchases
You can also prevent your child from being able to install or delete apps, make in-app purchases and more. To prevent iTunes & App Store purchases or downloads:
- Go to Settings and tap Screen Time.
- Tap Content & Privacy Restrictions. If asked, enter your passcode.
- Tap iTunes & App Store Purchases.
- Choose a setting and set to Don't Allow.
You can also change your password settings for additional purchases from the iTunes & App Store or Book Store. Follow steps 1-3, then choose Always Require or Don't Require.
Allow built-in apps and features
You can restrict the use of built-in apps or features. If you turn off an app or feature, it won’t delete it, it’s just temporarily hidden from your Home screen. For example, if you turn off Mail, the Mail app won't appear on your Home Screen until you turn it back on.
To change your Allowed Apps:
- Go to Settings > Screen Time.
- Tap Content & Privacy Restrictions.
- Enter your Screen Time passcode.
- Tap Allowed Apps.
- Select the apps that you want to allow.
Prevent explicit content and content ratings
You can also prevent the playback of music with explicit content and films or TV shows with specific ratings. Apps also have ratings that can be configured using content restrictions.
To restrict explicit content and content ratings:
- Go to Settings and tap Screen Time.
- Tap Content & Privacy Restrictions, then tap Content Restrictions.
- Choose the settings you want for each feature or setting under Allowed Store Content.
Here are the types of content that you can restrict:
- Ratings For: Select the country or region in the ratings section to automatically apply the appropriate content ratings for that region
- Music, Podcasts & News: Prevent the playback of music, music videos, podcasts and news containing explicit content
- Music Videos: Prevent finding and viewing music videos
- Music Profiles: Prevent sharing what you're listening to with friends and seeing what they're listening to
- Films: Prevent films with specific ratings
- TV shows: Prevent TV shows with specific ratings
- Books: Prevent content with specific ratings
- Apps: Prevent apps with specific ratings
Prevent web content
iOS can automatically filter website content to limit access to adult content in Safari and apps on your device. You can also add specific websites to an approved or blocked list, or you can limit access to only approved websites. Follow these steps:
- Go to Settings > Screen Time.
- Tap Content & Privacy Restrictions and enter your Screen Time passcode.
- Tap Content Restrictions, then tap Web Content.
- Choose Unrestricted Access, Limit Adult Websites or Allowed Websites Only.
Depending on the access you allow, you may need to add information, like the website that you want to restrict.
Restrict Siri web search
To restrict Siri features:
- Go to Settings and tap Screen Time.
- Tap Content & Privacy Restrictions, then tap Content Restrictions.
- Scroll down to Siri, then choose your settings.
You can restrict these Siri features:
- Web Search Content: Prevent Siri from searching the web when you ask a question
- Explicit Language: Prevent Siri from displaying explicit language
Restrict Game Center
To restrict Game Center features:
- Go to Settings and tap Screen Time.
- Tap Content & Privacy Restrictions, then tap Content Restrictions.
- Scroll down to Game Center, then choose your settings.
You can restrict these Game Center features:
- Multiplayer Games: Prevent the ability to play multiplayer games
- Adding Friends: Prevent the ability to add friends to Game Center
- Screen Recording: Prevent the ability to capture the screen and sound
Allow changes to privacy settings
The privacy settings on your device give you control over which apps have access to information stored on your device or the hardware features. For example, you can allow a social networking app to request access to use the camera, which allows you to take and upload pictures.
To allow changes to privacy settings:
- Go to Settings and tap Screen Time.
- Tap Content & Privacy Restrictions. If asked, enter your passcode.
- Tap Privacy, then choose the settings you want to restrict.
Here are the things you can restrict:
- Location Services: Lock the settings to allow apps and websites to use location
- Contacts: Prevent apps from accessing your Contacts
- Calendars: Prevent apps from accessing your Calendar
- Reminders: Prevent apps from accessing your Reminders
- Photos: Prevent apps from requesting access to your photos
- Share My Location: Lock the settings for location sharing in Messages and Find My Friends
- Bluetooth sharing: Prevent devices and apps from sharing data through Bluetooth
- Microphone: Prevent apps from requesting access to your microphone
- Speech Recognition: Prevent apps from accessing Speech Recognition or Dictation
- Advertising: Prevent changes to advertising settings
- Media & Apple Music: Prevent apps from accessing your photos, videos or music library
Allow changes to other settings and features
You can allow changes to other settings and features, the same way you can allow changes to privacy settings.
- Go to Settings and tap Screen Time.
- Tap Content & Privacy Restrictions. If asked, enter your passcode.
- Under Allow Changes, select the features or settings you want to allow changes to and choose Allow or Don't Allow.
Here are some features and settings you can allow changes for:
- Passcode Changes: Prevent changes to your passcode
- Account Changes: Prevent changes to settings for Accounts & Passwords
- Cellular Data Changes: Prevent changes to cellular data settings
- Volume Limit: Prevent changes to volume settings for safe listening
- Do Not Disturb While Driving: Prevent changes to Do Not Disturb While Driving
- TV Provider: Prevent changes to TV provider settings
- Background App Activities: Prevent changes to whether or not apps run in the background
Learn more
- Set up Family Sharing with up to six people to share content, as well as request and make purchases with Ask to Buy.
- You can also use Restrictions on your Mac or PC and Apple TV.
- Learn how to prevent in-app Purchases or change the credit card that you use in the iTunes Store.
- See how to view and limit your child or teen's Apple Cash activity.
Businesses and schools often use profiles, which can turn on Restrictions. To find out if your device has a profile, go to Settings > General > Profiles. Contact your administrator or the person who set up the profile for more information.
Whether for work or sheer indolence, Remote Control for Mac lets you fully control your Mac with iPhone, iPad, or Apple Watch. Developed by Evgeny Cherpak, the app converts an iOS device into a trackpad and keyboard for Mac. You can adjust the volume of your Playback, launch, or close any app, and that’s just the tip of the iceberg. The app has a host of features that can improve, simplify, and remote-fy Mac’s usage.
Remote Control For Mac: A Comprehensive Mac Remote For iPhone, iPad, and Apple Watch
Due to my work profile, my Mac is always on, at least throughout the day. Even when I leave the desk for some errands, the music is blasting, my files are running, and multiple windows are opened, to say the least. This is why controlling my Mac via my iPhone or iPad is a boon for me. All thanks to Remote Control for Mac, I can check what’s running on my Mac, close the apps or launch a new one, send it to sleep or restart it, play, pause or switch a song.
And Yes!! I can do all this and more remotely. I can be sitting far away on the couch or be in another room altogether. In fact, the app also supports controllers, while Airplay is in use. Cast music or video on other devices and manage them remotely by this fantastic app.
How Does Remote Control For Mac Work?
Along with an app on your iOS device, you need to install a companion menu bar app on the Mac. When connected within the same network, the iOS device can relay actions on Mac’s screen via the menu bar. Remote’s iOS app is broadly divided into five tabs viz., Media, Input, Apps, Menu, and System.
As the names suggest, you can actually control almost anything and everything on your device. In fact, I was really impressed by how an Apple Store reviewer is using the App. Josh Cary is a musician, and he uses the remote app while recording his music.
As per Josh, the remote gives him freedom of not moving away from his carefully positioned microphone, again and again, to check on the recordings; he just uses this app to operate his Mac remotely. So, without further ado, let’s check out some notable features of the Remote Control For Mac.
Handle Media Like A Pro
Whether you are using iTunes, Apple Music, Netflix, Amazon Prime, YouTube, Quicktime, or VLC, you can play/pause, mute, adjust the volume or skip forward or backward. Let me remind you again that all this can be controlled remotely, via the apps Media tab.
The tab can also control system features such as brightness, arrow specific controls, and Airplay. Moreover, you can even add support for more apps and features from the settings section in the tab.
An Easier Way To Input Data
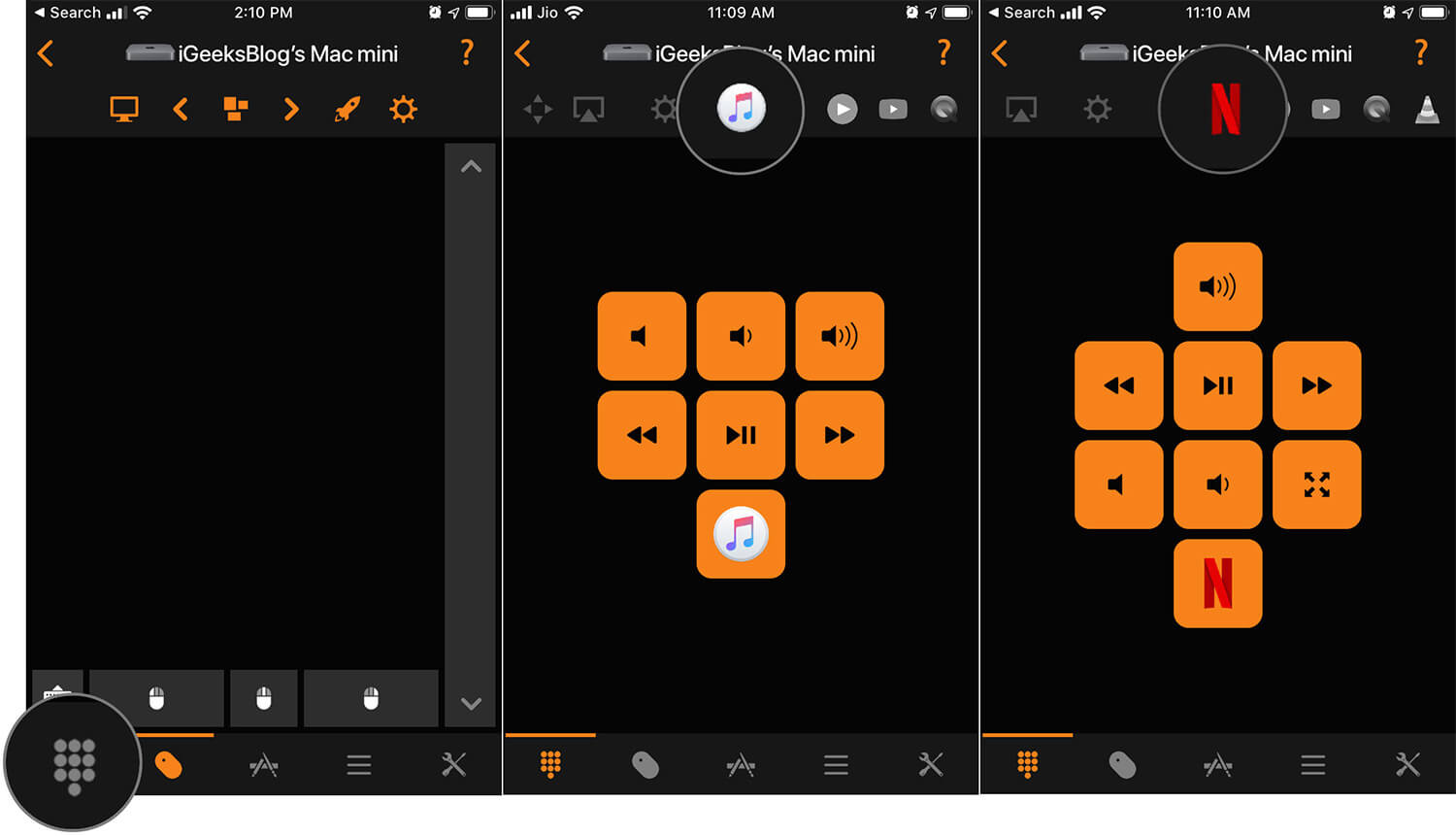
The Input tab can mimic the actions of trackpad/mouse and keyboard. So, basically, you get a Bluetooth trackpad and keyboard rolled into one compact screen. It even includes buttons to replicate left or right-click, and you can also change the keyboard layout according to a preferred language or style, similar to how you change the keyboard setting on your iPhone or iPad.
The tab also has a live-view option that mirrors Mac’s screen on the iOS device. Notably, the screen is not squeezed as per the size of your device, so you will have to move the screen as per your preference. The menu options on the top also have shortcuts to launch Mission Control and Launchpad, the app is indeed a comprehensive Mac controller.
Best Ipad App To Remote Control Mac
Total Control Over Apps
When it comes to remotes, the controls are restricted to basic settings and some smart shortcuts. However, Remote Control for Mac literally can launch almost all app that is present on your Mac via the App Tab. It even has options to quit, minimize, or switch to full-screen mode for that particular app.
You can also schedule when to launch or quit an app; add specific apps to favorite for quick reach and make custom keypad controls for them to be inserted into the Media tab. Further, when you check out the Menu tab, it will have specific menu options for the currently active app. For instance, if the Safari app is active, you can open a new tab or close the current tab from your iPhone, iPad, or Apple Watch itself.
Control System Events
The Setting tab lends you options to control system settings. So, you can remotely log out, restart, lock screen, start screensaver or stop it, send the device to sleep or wake it, turn the display on or off, with just one click. Scheduling options even allow you to schedule tasks for your remote app.
The scheduled task will continue as is, even when your iOS device is not connected to Mac. So, your office or home Mac starts up at a fixed schedule, ready for the day ahead before you reach the desk.
Siri Control
Siri Shortcuts app has been making iOS users’ life easier and their work quicker with an array of shortcuts at their beck and call. You can even reduce the file size of pictures Siri Shortcuts, and Remote Control for Mac smartly uses the feature. Basically, you can customize a Siri Shortcut for the actions in the Menu tab and System tab.
So, you do not need to specifically open this app and select the action; you can simply ask Siri to do it; provided your iOS device and Mac are on the same network. The app also incorporates Family Sharing, so up to six members of your family group can share the app and control their Mac’s with their respective iOS devices. What’s astonishing is that you can even check the history of actions taken by the remote.
I also observed that the developer keeps updating the app, ensuring bugs stay at bay and features stay atop. Wow!! the app does indeed think about user’s every need. I did feel that the app affected the battery life slightly, but then any app of its caliber would do the same. I can compromise some battery for the comfort and multi functionality it offers.
Remote Control for Mac (Pro)
Price: $9.99
Download for iOS Device | Download for Mac
Signing off
When I first started exploring the app, my first instinct was to mark it down as a lazy users’ heaven. However, as I explored the extensive features offered by Remote Control for Mac, I was inspired to change my opinion. It is a wonderful app for designers, musicians, writers, and almost everyone who uses their Mac all day long. Even if your Mac is used as a media center, then the app is a great addition to your iOS device.
Articles you may also like to explore…
Did you try the Remote Control for Mac? How was your experience? Do share your views, reviews, and comments with us.
Open Ipad Apps On Mac
Jignesh Padhiyar is the co-founder of iGeeksBlog.com who has a keen eye for news, rumors and all the unusual stuff that happens around Apple products. During his tight schedule, Jignesh finds some moments of respite to share side-splitting contents on social media.
Iphone App To Control Macbook Pro
- https://www.igeeksblog.com/author/iosblogger/
- https://www.igeeksblog.com/author/iosblogger/How to Share Purchased Apps Between iPhones and iPads
- https://www.igeeksblog.com/author/iosblogger/
- https://www.igeeksblog.com/author/iosblogger/