Mail User Guide
- How To Have Selective Notifications On Mail App Mac Pro
- How To Have Selective Notifications On Mail App Macbook
You can create rules that help you manage incoming email messages and automate tasks, such as replying to or deleting messages. For example, you can create a rule that highlights messages from a specific person, or that automatically moves messages from your inbox to other mailboxes.
In the Mail app on your Mac, choose Mail > Preferences, then click Rules.
To review an example of a rule, select a provided rule, then click Edit. To close the rule, click Cancel.
Click Add Rule, then type a name for the rule.
Indicate whether any or all of the conditions must be true for the rule to be applied to a message.
Specify the conditions.
To use different header fields in conditions, choose “Edit header list” from the bottom of the first pop-up menu. To add your own header, click the Add button in the Message Headers window.
Choose actions to perform on messages that meet the conditions. To specify multiple actions, click the Add button .
You can use AppleScript scripts as rule actions.
When you’re done, click OK, then decide to apply rules to existing messages already in mailboxes or to new messages.
You can apply rules to existing messages later by choosing Message > Apply Rules.
How To Have Selective Notifications On Mail App Mac Pro
If you have multiple rules, they’re applied in the order in which they appear in the list of rules; drag a rule up or down to change the order.
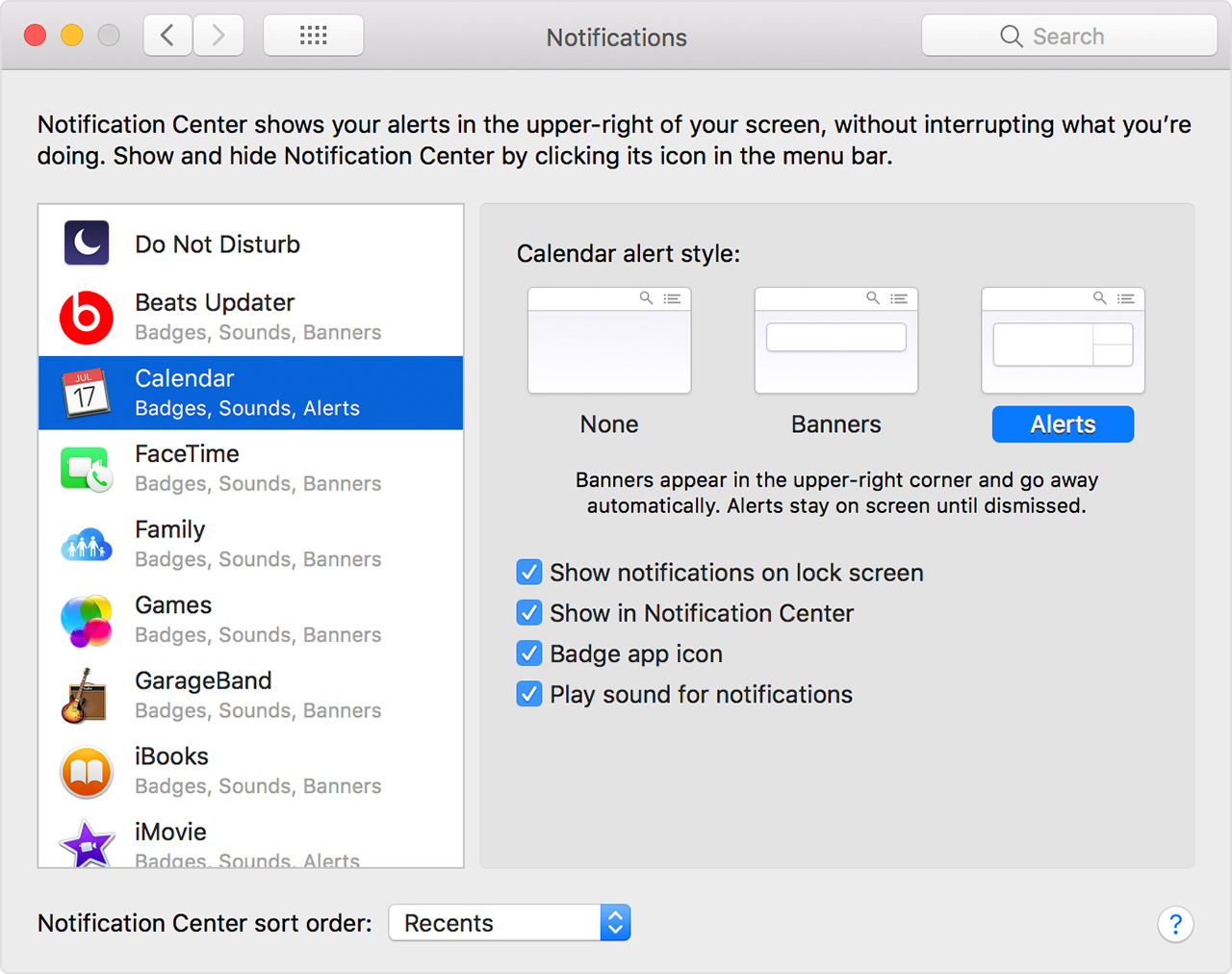
Mail stops applying rules to a message when it encounters the Stop Evaluating Rules action, or when a message is transferred to another mailbox by rules used on a mail server or computer or device synced to your computer.
If you have a corporate email account at work, the chances are you'll also have some kind of setting that enables you to tell people when you're on holiday or out on the office on business. I have shared an email address that gets a lot of emails that I only need to check once in a while and it would be great if I could disable notification for this email. I can't find any settings to do this on Mail preferences or Notifications preferences.
If you use iCloud Drive, your rules are available on your other Mac computers that have iCloud Drive turned on and Mail selected in in iCloud Drive options. Files attached to rules, such as sound files or scripts, aren’t available. See Use iCloud Drive to store documents.
Notifications can be a mixed blessing — for some they keep the chaos of communications down, and allow for rapid response to an email or a Tweet. But for others, can be a distraction that pulls away from the task at hand. AppleInsider shows you how to shut them all down for a while, or just silence a pesky app.
If it's just gotten too much, you can silence notifications until midnight quickly, with a single click. To get that done, option-click on the Notifications icon in the upper-right hand corner of the desktop.

To show that Notifications are muted, the icon is greyed out. When the icon is greyed, you can still invoke the Notifications tray by clicking on the icon again — this won't un-mute them.
To do so, either pop open the Notifications tray and turn them back on with the toggle, or option-click on the Notifications icon in the menubar again.
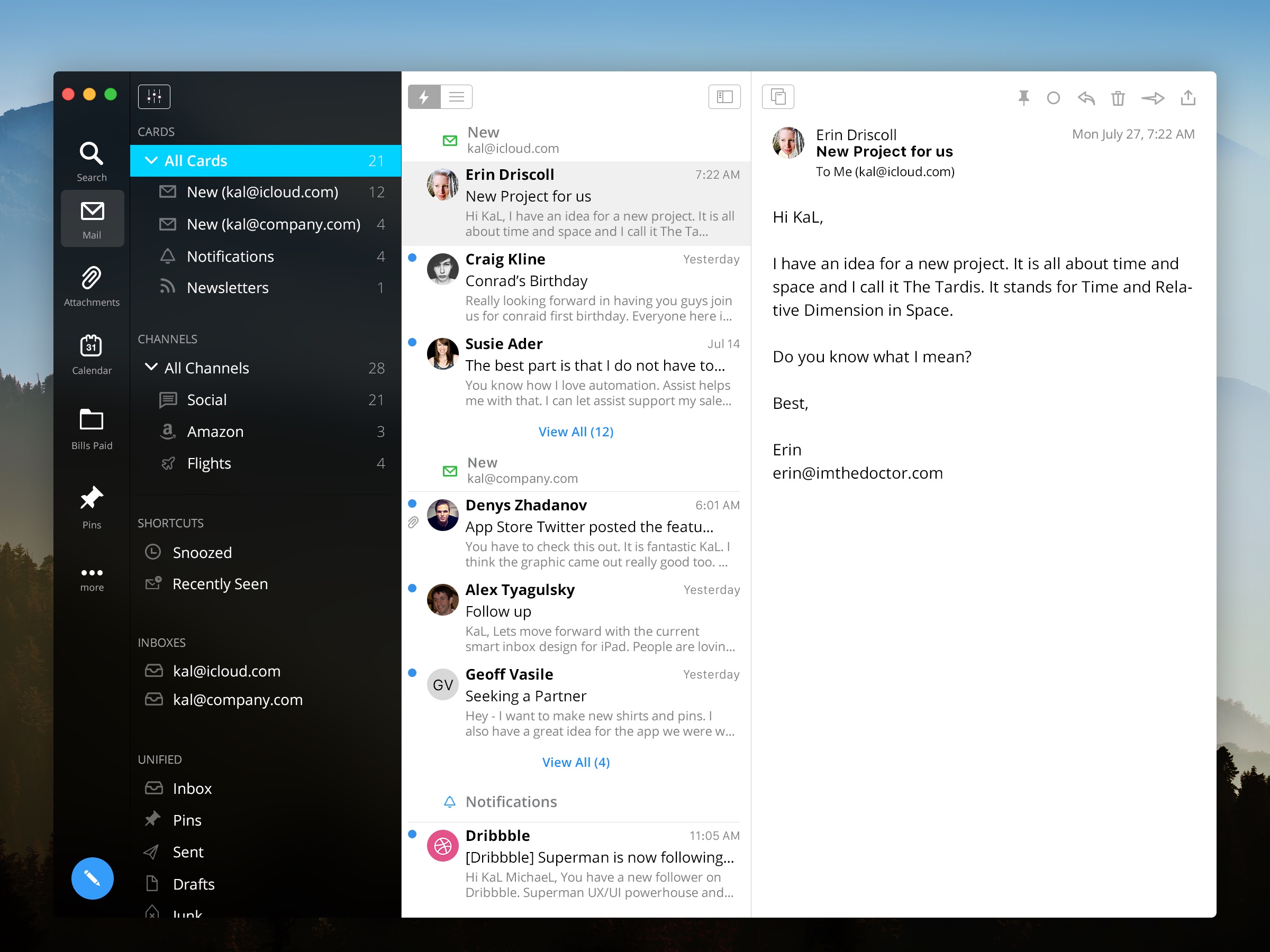
Diving deeper into the Notification Center's options
If you want more precise control over what gets to bother you, then you can delve into the settings of the feature itself.
First, under the Apple menu, select System Preferences. In the upper right hand corner of the system preferences, select Notifications.
From this menu, most of the parameters of the Notification Center can be set. Setting the schedule for notifications to not bother you at all during working hours is a good solution for the easily distracted.
There are other settings here, such as the ability to turn them off when the the display is being mirrored for a presentation, or to allow for a particularly persistent caller to break though your need to not be disturbed.
However, another option to quiet the tumult is to tell the most frequent offender to not pop up a notification. Select whatever app you wish to silence from the left hand column, and turn it off, or pare down when it will yell at you.
How To Have Selective Notifications On Mail App Macbook
AppleInsider has affiliate partnerships and may earn commission on products purchased through affiliate links. These partnerships do not influence our editorial content.