In this article, we will show you few simple tricks to remove unwanted apps or softwares that won't delete on Mac. How to Delete Apps in the Finder Manually (Hard Way) Part 2: Completely Remove Unwanted Apps that Won't Delete on Mac (Easy Way) Part 3: Delete Apps Downloaded from Mac App Store Part 1.

Besides Safari, Google Chrome is another widely-used Internet browser on Mac computers. However, sometimes, Google Chrome may don’t work fine, like Chrome keeps crashing, freezing or even won’t open, or running slowly. In such cases, you probably want to remove Google Chrome from your Mac and install a more stable web browser. Or you expect to fix Chrome problems by completely uninstalling and reinstalling the Chrome app. No matter what reason it is, you can follow the below steps to remove Google Chrome from your Mac computer.
How to Remove Google Chrome from Mac Computer
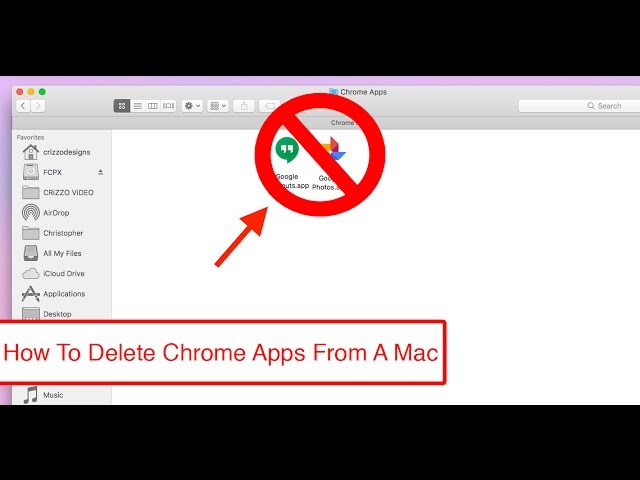
Step 1. On your Mac, open Finder and go to the folder that contains the Google Chrome app. It probably be in Applications folder. If not, go to File Find, and search for “Google Chrome.”
Step 2. Then, Drag Google Chrome to the Trash.
Step 3. You can delete relevant profile information like browsing history and bookmarks. At the top of the screen, click Go > Go to Folder.
Step 4. Enter ~/Library/Application Support/Google/Chrome, and click Go.
Step 5. Choose all the folders, and drag them to the Trash bin.

How to delete unwanted add-ons (extensions) from Google Chrome?
Explanation
To remove / delete the unwanted addons from the Google Chrome, proceed with the following options.
Option 1: Right click on the Addon and select Remove from chrome.
Option 2: In the chrome menu, select Settings.
In the chrome settings page, select Extensions
Option 3: In the chrome menu, select Tools → Extensions.
You will get the list of installed addons. Click the Trash can icon of the particular add on you want to remove. Add on will be permanently removed from chrome.
Related Topics
Google Chrome Tutorial
- Installation
- Navigation
- Window
- Tab
- Bookmarks
- Default Home Page
- History
- Add-ons
- Security
- Cache Management