Using an iPhone to take, edit, and share photos of our lives has never been easier or more fun. It’s become common — if not standard — to see smartphones at cafes, concerts, and even nature, as we all try to capture our perspective of the world around us.
- Iphone To Mac Transfer Free
- App To Transfer Photos From Iphone To Mac
- App For Transferring Photos From Iphone To Mac
- Transfer From Iphone To Mac
AnyTrans lets you manage and transfer music, photos, messages, and all kinds of iOS data across your iPhone, iPad, iPod, iTunes, iCloud and computer. You can even move Android data to iPhone easily and completely.
Some of these photos will be posted to social media or sent to friends right away, but most need to be stored on a device for safe and easy access in the future. As you might want to edit or just back up your images on your computer, understanding how to download photos from iPhone to Mac is essential.


If you take a significant amount of photos with your smartphone, there are a few issues you’ll eventually run into: the amount of storage that’s being used up on your iPhone, the safety of your photos, and the ability to access your photos from different devices.
All solutions for how to download pictures from iPhone to Mac are fairly easy to implement and will help you free up more storage, as well as back up and retain access to your photos. In case you’re filming and editing lots of videos, you might be interested in how to transfer videos from iPhone to Mac too. Luckily, both can be solved the same way!
The most obvious Mac photo and video management solutions are native to Apple, using the Photos app and iCloud Photo Library. But there are plenty of third-party apps that in some cases provide even more flexibility for your workflow.
How To Import Photos From iPhone To Mac
There are several different methods you can use to upload photos from iPhone to Mac. Some have been available for years or are built right into the iOS, while others are more recent and innovative — the choice is up to you! Let’s discuss them all.
How to import photos from iPhone using Apple iCloud Library
Apple’s iCloud allows you to store and consolidate content across all of your devices on the cloud server, starting with a free-tier plan that covers 5 GB of storage space. Setting up iCloud is easy, just sign in with your Apple ID in System Preferences and then use the same Apple ID on another device. After that you can transfer photos from iPhone to Mac using the iCloud Photo Library. Start with your phone:
Go to Settings ➙ Photos
Toggle iCloud Photos and “Upload to My Photo Stream” to On
If you want to be able to share albums with other users, turn the Shared Albums setting to On as well
Next, sync your Mac:
Open System Preferences ➙ iCloud
Log in with the same Apple ID used on your iPhone
Turn on iCloud Drive
Select the options you’d like to use
The media from your Apple Photos app will now be transferred to your Mac. Additionally, the process will import photos from iPhone to Mac automatically in the future.
A good next step after figuring out how to sync photos from iPhone to Mac is to learn how to detect duplicate pictures and avoid wasting valuable cloud storage you’re most likely paying for. Of course, you could go through your library manually, but as you take more and more pictures, this task might take hours without guaranteeing a perfect result.
Read more about how to recover permanently deleted photos from iPhone
Gemini solves the duplicate photos problem. It’s a nifty utility that scans your Apple Photos, iTunes, as well as other folders and files for any identical images and allows you to delete all the duplicates in one click. Moreover, Gemini also shows you similar files, which you can review and determine if you want to keep both, or if one of them is more relevant.
Using Gemini is as easy as it sounds:
Iphone To Mac Transfer Free
Open Gemini from Applications
Click the plus icon
Choose the folder to scan
Select “Scan for Duplicates”
Review the results and click on Remove for those you no longer need
Transfer photos from iPhone to Mac with AirDrop
Another built-in option to transfer photos from iPhone to Mac is using the AirDrop feature, which makes it easy to send files between two Apple devices via Bluetooth. As it’s a native Apple utility, using it to import photos from iPhone to Mac is quite straightforward:
Turn on iPhone AirDrop (Bluetooth) by either swiping up to the control panel or opening Settings ➙ General ➙ AirDrop (Bluetooth) ➙ On
Similarly on Mac, go Finder ➙ AirDrop ➙ On
Enable Mac Bluetooth through System Preferences ➙ Bluetooth On
Ensure both devices are connected to the same WiFi network
Open your Apple Photos app to see the thumbnails
Select the photos or videos that you’d like to AirDrop to Mac
Tap the share icon at the bottom left of your Photos app screen
Select your Mac device name from the AirDrop section
Confirm the notification on your Mac to download pictures to iPhone, and your images will be saved in your Downloads folder
Using Dropbox to transfer photos from iPhone to Mac
You could be familiar with using Dropbox for large-file sharing between your friends and colleagues. But it’s also a good option to upload photos from iPhone to Mac for yourself.
Dropbox is a cloud-based storage and collaboration tool, and is available as an app for both your iPhone and Mac. The free Dropbox account gives you 2 GB of space for your photos, videos, or any other files. To use it to transfer photos from iPhone to Mac, you’ll need to set up an account on your iPhone first:
Install Dropbox from the App Store
Open the Dropbox app and grant access to your Photos when prompted
Tap the + (create) button
Select Upload Photos from the menu options
Tap each photo you want to upload
Go Next and choose the Dropbox folder in which to store the photos
Hit Upload
Now you can transfer photos from iPhone to Mac:
Visit dropbox.com and log in to your account
Either choose specific photos to download or the entire folder
Select Download from the menu on the right side of the screen
Files will be saved to the Downloads folder on your Mac
The most flexible app to import photos from iPhone to Mac
iCloud and Dropbox will not provide you with enough space for all your photos and videos on their free tiers. On the other hand, using a USB cable to sync photos from iPhone to Mac via iTunes is quite limiting in both space and process as well.
Subsequently, the apparent absence of easy photo sharing and management tools has led to the development of numerous third-party apps, each with its own unique approach to the problem.
AnyTrans is a media downloader and backup manager that makes file moving simple and accessible. This customizable app will instantly back up and copy data from connected devices, so you can export various content and, of course, transfer photos from iPhone to Mac and import videos from iPhone to Mac as well. It’s a truly intuitive and simple solution:
Open AnyTrans
Check that both your iPhone and Mac are connected to the same WiFi
Connect your iPhone and Mac with a USB and allow AnyTrans access when prompted
Navigate to the Device Manager in the top menu bar
Select “Export iPhone Content to Computer”
You’ve now successfully been able to transfer photos from iPhone to Mac. The photos and videos that you download into the Photos app on Mac will also sign in and sync to iCloud, so all of your content is consolidated and backed up. Read more about how to backup iPhone.
With all of these apps available to help you manage your photos as well as tools to keep your files tidy, you won’t have to worry about taking too many shots to get that perfect one.
Best of all, both the Gemini file cleaner and AnyTrans media downloader are available through Setapp, the platform for your Mac that curates and offers over 150+ apps, and is free with a 7-day trial. You can explore every app to improve your Mac experience, as well as optimize your photo and video management to never miss a moment.
Meantime, prepare for all the awesome things you can do with Setapp.
Read on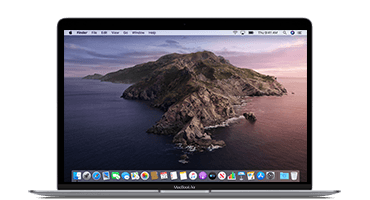
Sign Up
Contents
- iTunes from Mac to Mac
Part 1: How to Transfer iTunes Library from Mac to Mac
Often, Mac users will have more than one Mac in their home. It is the nature of the beast, as they may be so pleased with their exclusive Mac environment that there may suddenly be a MacBook or an iMac in the house where there may have been only one Mac computer previously. So, like households with both PC and Mac systems in them, households with more than one Mac may decide that it’s time to copy their iTunes library from one Mac to another. There are a number of steps to follow when transferring iTunes from one Mac computer to the other, just as there are when you transfer iTunes from PC to Mac. Here is how it’s done:
Step 1. Open iTunes. Go to Preferences > Advanced
From there, click “Keep iTunes Media folder organized” in order to see your iTunes folder stay properly organized and keep the transition from one computer to the other smooth.
App To Transfer Photos From Iphone To Mac
Step 2. Deauthorize your computer from the iTunes store
It’s important to ensure that you deauthorize your old computer from the iTunes Store if you are planning on not using your old computer on iTunes anymore. All you need to do is go to Store>Deauthorize this computer, and your old computer will be deauthorized.
Step 3. Move your iTunes Media Folder
From here, it’s simply a matter of closing iTunes on your old computer and moving your iTunes Media folder across the network to your new computer. Locate the Music folder (~/Music) and use either an external hard drive or a wired or wireless network to get the job done.
Step 4. Change the Library on the new computer
Move the iTunes folder to the same location on the new machine as you had it on the old machine. This will help your iTunes on your new computer locate all the music files on your new machine.
Step 5. Launch iTunes while holding down the Option key
A dialog box will open, asking whether you want to 'Cancel', 'Create a new library', or 'Choose an Existing Library'. Select 'Choose Library', then navigate to where you moved the iTunes folder. Remember that you will overwrite any existing music files in your library.
Step 6. Authorize the new computer in the iTunes Store
This allows you to get any authorized purchases in your iTunes account.
While Mac may be the platform of choice for many iTunes users, there are multiple users who have iTunes for PC and may be looking at transferring iTunes to another PC system. Therefore, it is important to know how to transfer iTunes from one PC to another.
Transfer iPhone/iPad/iPod touch music, videos and photos to Mac and iTunes.
App For Transferring Photos From Iphone To Mac
One-click backup to iTunes and manage your songs, videos, and photo albums.
Transfer From Iphone To Mac
- Copy music from iPhone, iPod, iPad to Mac or iTunes.
- Export videos from iPhone, iPad, iPod to iTunes/Mac.
- Transfer all photos from photo album to Mac or iTunes.
- Copy playlists with rating and play counts to iTunes.