The App Center SDK uses a modular architecture so you can use any or all of the services. Let's get started with setting up App Center macOS SDK in your app to use App Center Analytics and App Center Crashes. To add App Center Push to your app, have a look at the documentation for App Center Push.
- Visual Studio Macos Big Sur
- Macos App Download
- Visual Studio Mac Os Apps
- Visual Studio Mac Os App Store
This tutorial shows how to create and run a .NET Core console application using Visual Studio for Mac.
Note
Your feedback is highly valued. There are two ways you can provide feedback to the development team on Visual Studio for Mac:
Visual Studio Macos Big Sur
- In Visual Studio for Mac, select Help > Report a Problem from the menu or Report a Problem from the Welcome screen, which will open a window for filing a bug report. You can track your feedback in the Developer Community portal.
- To make a suggestion, select Help > Provide a Suggestion from the menu or Provide a Suggestion from the Welcome screen, which will take you to the Visual Studio for Mac Developer Community webpage.
Macos App Download
Prerequisites
Visual Studio for Mac version 8.6 or later. Select the option to install .NET Core. Installing Xamarin is optional for .NET Core development. For more information, see the following resources:
- Tutorial: Install Visual Studio for Mac.
- Supported macOS versions.
- .NET Core versions supported by Visual Studio for Mac.
Visual Studio Mac Os Apps
Visual Studio Mac Os App Store
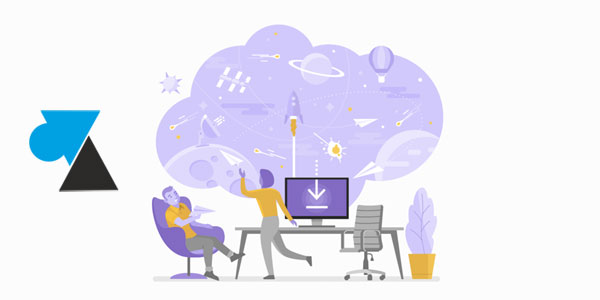
Create the app
Create a .NET Core console app project named 'HelloWorld'.
Start Visual Studio for Mac.
Select New in the start window.
In the New Project dialog, select App under the Web and Console node. Select the Console Application template, and select Next.
In the Target Framework drop-down of the Configure your new Console Application dialog, select .NET Core 3.1, and select Next.
Type 'HelloWorld' for the Project Name, and select Create.
The template creates a simple 'Hello World' application. It calls the Console.WriteLine(String) method to display 'Hello World!' in the terminal window.
The template code defines a class, Program, with a single method, Main, that takes a String array as an argument:
Main is the application entry point, the method that's called automatically by the runtime when it launches the application. Any command-line arguments supplied when the application is launched are available in the args array.
Run the app
Press ⌥⌘↵ (option+command+enter) to run the app without debugging.
Close the Terminal window.
Enhance the app
Enhance the application to prompt the user for their name and display it along with the date and time.
In Program.cs, replace the contents of the
Mainmethod, which is the line that callsConsole.WriteLine, with the following code:This code displays a prompt in the console window and waits until the user enters a string followed by the enter key. It stores this string in a variable named
name. It also retrieves the value of the DateTime.Now property, which contains the current local time, and assigns it to a variable nameddate. And it displays these values in the console window. Finally, it displays a prompt in the console window and calls the Console.ReadKey(Boolean) method to wait for user input.The
nrepresents a newline character.The dollar sign (
$) in front of a string lets you put expressions such as variable names in curly braces in the string. The expression value is inserted into the string in place of the expression. This syntax is referred to as interpolated strings.Press ⌥⌘↵ (option+command+enter) to run the app.
Respond to the prompt by entering a name and pressing enter.
Close the terminal.
Next steps
In this tutorial, you created a .NET Core console application. In the next tutorial, you debug the app.