- Icloud Not Uploading Pictures
- Photos App Mac Not Uploading To Icloud Unlock
- Photos App Mac Not Uploading To Icloud Password
- Iphone Photos Not Uploading To Icloud
- Photos App Mac Not Uploading To Icloud Backup
- Manually Upload Photos To Icloud
FAQs of Photos Not Uploading to iCloud; Way 1. Check Apple server. Like other cloud services, iCloud also stores your uploaded photos to Apple's server. If Apple server is down, nobody can use iCloud service to upload photos from iOS devics successfully. Here you can learn how to check if iCloud is down.
How it works
iCloud Photos automatically keeps every photo and video you take in iCloud, so you can access your library from any device, anytime you want. Any changes you make to your collection on one device change on your other devices too. Your photos and videos are organized into Years, Months, Days, and All Photos.And all of your Memories and People are updated everywhere. That way you can quickly find the moment, family member, or friend you're looking for.
Your collection uploads to iCloud each time your device connects to Wi-Fi and your battery is charged. When you have iOS 11 or later, your library can update over cellular too. Depending on your Internet speed, the time it takes for you to see your photos and videos on all of your devices and iCloud.com might vary.
Before you begin
- Update your iPhone, iPad, or iPod touch to the latest iOS or iPadOS, your Mac to the latest macOS, and your Apple TV to the latest tvOS.
- Set up iCloud on all of your devices.
- Make sure that you’re signed in to iCloud with the same Apple ID on all of your devices that you want to use with iCloud Photos.
- If you have a Windows PC, update to Windows 7 or later and download iCloud for Windows.
Turn on iCloud Photos
- On your iPhone, iPad, or iPod touch, go to Settings > [your name] > iCloud > Photos, then turn on iCloud Photos.
- On your Mac, go to System Preferences > Apple ID. Click iCloud in the sidebar, then select Photos. If you have an earlier version of macOS, go to System Preferences > iCloud. Click Options next to Photos, then select iCloud Photos.
- On Apple TV 4K and Apple TV HD, go to Settings > Users and Accounts > iCloud. Then turn on iCloud Photos.
- On your Windows PC, follow these steps.
In earlier versions of iOS, macOS, tvOS, and iCloud for Windows, iCloud Photos was called iCloud Photo Library.
See your edits on all of your devices
When you make edits in the Photos app on your iOS or iPadOS device or on your Mac, the photo automatically updates across all your devices. So when you crop or enhance a photo from your iPhone, you see the changes when you access your library from your Mac. Your original photos and videos are stored in iCloud and you can go back to them at any time, and revert any changes you made.
The photos and videos that you delete on one device are deleted everywhere that you use iCloud Photos. Photos and videos stay in the Recently Deleted folder for 30 days before they're deleted permanently.
You can make edits on your iPhone, iPad, iPod touch, or Mac, and you’ll see them on your Apple TV automatically. Your entire collection is available on Apple TV, including your Memories and shared albums.
File types that you can use with iCloud Photos
Your photos and videos are stored in iCloud exactly as you took them. All of your images are held in their original formats at full resolution — HEIF, JPEG, RAW, PNG, GIF, TIFF, HEVC, and MP4 — as well as special formats you capture with your iPhone, like slo-mo, time-lapse, 4K videos, and Live Photos.
Back up your photos and videos
When you turn on iCloud Photos, your photos and videos automatically upload to iCloud. They're not duplicated in your iCloud backup, so you should keep backup copies of your library. You can download your photos and videos from iCloud.com to your computer and store them as a separate library, transfer them to another computer with Image Capture or Photos, or store them on a separate drive.
If you're on a device with iOS 11 or later or macOS High Sierra or later, the photos and videos you take are in HEIF and HEVC format. These formats use less storage, with the same quality.
Download your photos and videos
You can download a copy of your original photos or videos on iCloud.com, iOS, iPadOS, or Mac.
- On iCloud.com, click Photos, then select the photos and videos that you want to download. Click and hold the download button in the upper-right corner of the window. If you want to download your content as it was originally captured or imported, choose Unmodified Original. For JPEG or H.264 format — including edits, and even if it was orginally in HEIF or HEVC format — choose Most Compatible. Click download.
- On iOS and iPadOS, you can use AirDrop: in the Photos app, select some photos or videos. Tap the share button , then select the device that you want to share with. Learn more about using AirDrop.
- On Mac, select one or more photos. Drag the content to your desktop, or right-click and select Share > AirDrop.
Make sure that you have enough storage
The photos and videos that you keep in iCloud Photos use your iCloud storage and your device storage. And as long as you have enough space in iCloud and on your device, you can store as many photos and videos as you like.
When you sign up for iCloud, you automatically get 5GB of free storage. If you need more space, you can buy more iCloud storage. Plans start at 50GB for $0.99 (USD) a month. If you choose 200GB or 2TB plans, you can share your storage with family.
Learn more about plans and prices in your region.
Save space on your device
iCloud Photos keeps all your photos and videos in their original, high-resolution version. You can save space on your device when you turn on Optimize Storage.
On your iPhone, iPad, or iPod touch:
- Go to Settings > [your name] > iCloud.
- Tap Photos.
- Choose Optimize [device] Storage.
On your Mac:
- Open the Photos app and click Photos in the menu bar.
- Click Preferences.
- Go to the iCloud tab and choose a storage setting.
If you turn on Optimize Storage, iCloud Photos automatically manages the size of your library on your device. Your original photos and videos are stored in iCloud and space-saving versions are kept on your device. Your library is optimized only when you need space, starting with the photos and videos you access least. You can download the original photos and videos over Wi-Fi or cellular when you need them. You can use Optimize Storage on your iPhone, iPad, iPod touch, and Mac.
If you turn on Download Originals, iCloud Photos keeps your original, full-resolution photos and videos in iCloud and on your device.
Pause library uploads to iCloud
When you turn on iCloud Photos, the time it takes for your photos and videos to upload to iCloud depends on the size of your collection and your Internet speed. If you have a large collection of photos and videos, your upload might take more time than usual. You can see the status and pause the upload for one day.
- On your iPhone, iPad, or iPod touch, go to Settings > [your name] > iCloud > Photos. You can also open the Photos app, go to the Photos tab, and scroll to the bottom of your screen.
- On your Mac, open the Photos app. Select Photos in the sidebar, then click All Photos in the list of tabs in the toolbar. Scroll to the bottom of your photos and click Pause.
Learn more
- Rediscover favorite and forgotten occasions from your photo library with Memories.
- Find your missing photos or delete the ones that you don't want anymore.
Is your iCloud giving you attitude? Does it act like you’re complete strangers and make uploading photos a pain? We’ve been there. To ease your suffering, we’ve compiled a guide for people whose photos are not uploading to iCloud no matter what.
If your PC or iPhone are not uploading photos to iCloud, see what we’ve got below!
Photos not uploading to iCloud: troubleshooting tips
If you are not in a hurry, try a couple of steps to make your iCloud alive and well again. Here is what you can do to potentially improve your iCloud’s well-being:


1. Check the internet connection
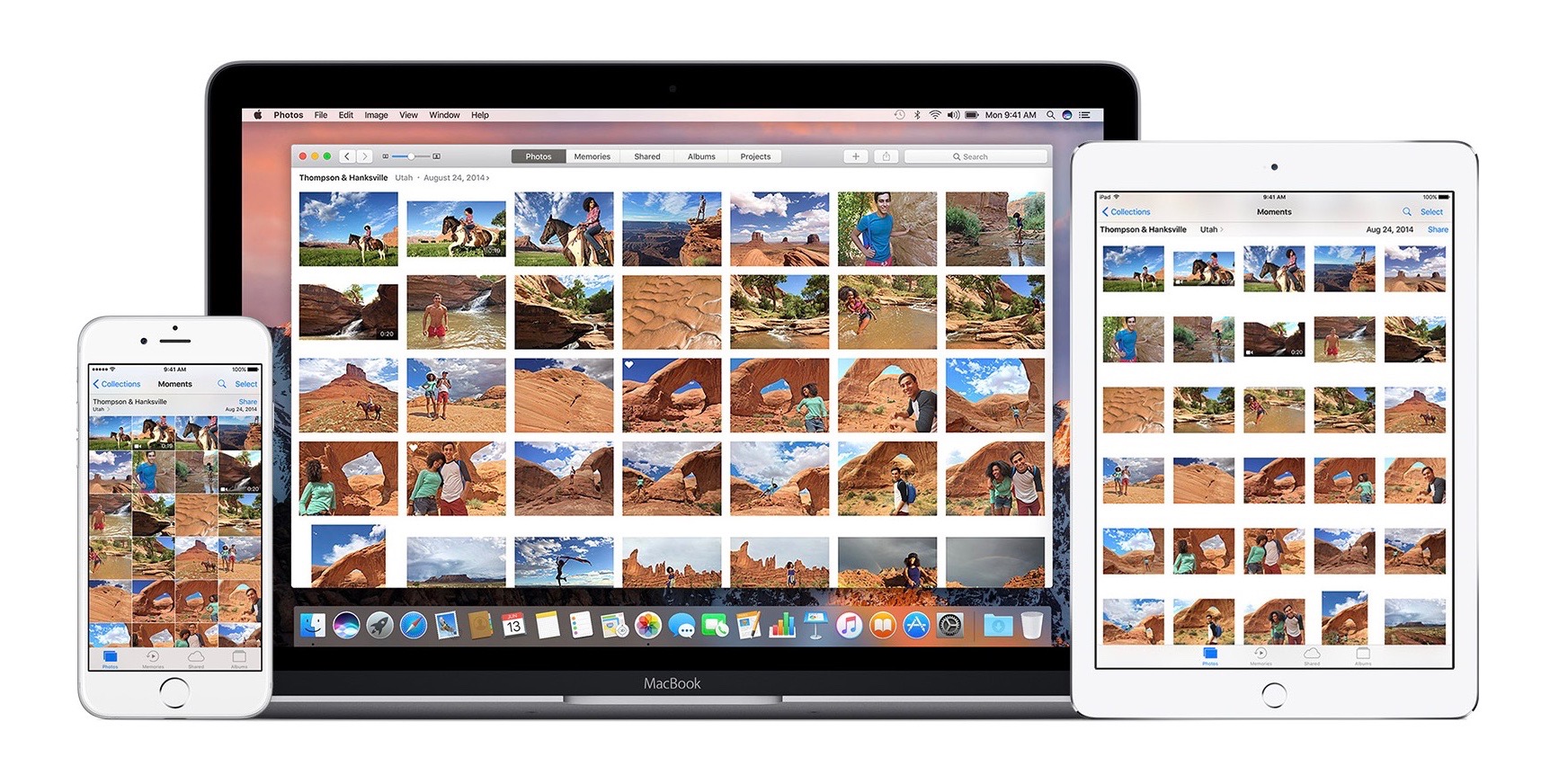
If your network connection is unreliable or experiencing issues, iCloud might refuse to play with you. Make sure that your Wi-Fi is up and running and you have stable access to the internet. Reconnect to your WiFi just in case.
On iPhone: See the quality of connection in the upper part of your screen. Or, swipe down the right side of the screen to bring up the control panel: it will show you whether you have WiFi connection and Mobile Data enabled.
On Windows: Click on the WiFi icon in the lower right corner of the screen. You will see the status of your WiFi connection.
2. Make sure your Apple ID is correct
Maybe iCloud is not at fault, after all… Check that your credentials (Apple ID and password) have been entered correctly. If not, it might be worth the effort reentering them.
On iPhone: open Settings -> Apple ID -> Check the email address displayed under your name.
On Windows: Launch iCloud for Windows. Once signed in, you will see your name and email address under the iCloud logo.
In the same window, you can make sure iCloud Photos is enabled on your PC.
3. Reconnect to iCloud
Sometimes the syncing glitches are just plain mood swings: iCloud is feeling grumpy and taking it out on you. Try turning it off and on to see if it improves the service’s disposition.
On iPhone: Go to Settings -> your Apple ID -> iCloud -> Photos -> Toggle the switch next to iCloud Photos off and on again.
On Windows: open iCloud for Windows. In the lower left part of the screen, you will see the button “Sign out”. Once you’ve clicked it, you will be taken to the sign-in screen again. This is a bit of a merry-go-round, but it may help.
4. See how much iCloud storage you have
It could be that iCloud just can’t handle the pressure you’re putting on it, i.e. doesn’t have enough storage. If this is the case, clearing some contents may get you back in iCloud’s good graces.
On iPhone: Go to Settings -> your Apple ID -> iCloud -> Manage Storage. You will how much free space you have and what takes up most of your space. If you’re lacking storage, see our tips on how to free up iCloud space.
On Windows: In iCloud for Windows, sign in to your profile to see a report on how you’re doing storage-wise. From this screen, you may opt to delete part of the data (Click “Storage” to see all data types available for cleanup).
Icloud Not Uploading Pictures
5. Update your iOS version
This tip is for iPhone users. On your iPhone, go to Settings -> General -> Software Update -> see if you have any updates available.
If you’re a real diehard, you can also restore your device from a previous backup to try and get back past the point where it all went wrong.
My iCloud photos are still not syncing: what do I do?
If troubleshooting got you nowhere and you are still unable to upload photos to iCloud, you may consider other means to achieve your goal. We have a couple of tricks up our sleeve. If you are willing to give it a try, choose your scenario:
Upload photos to iCloud using CopyTrans Cloudly
If you already have photos on your PC, combating syncing issues is a child’s play. We developed an instrument called CopyTrans Cloudly that will help you upload your photos in a few simple steps. You will be guided by the app’s user-friendly interface: CopyTrans Cloudly is always glad to see you and does not want you to get confused!
Here is what to do:
Download, install and run CopyTrans Cloudly. If you need help, refer to the installation guide.
Download CopyTrans CloudlyNote
CopyTrans Cloudly is a part of CopyTrans Control Center. Not to worry, we just want to give you an overview of all our apps. All of them have trial versions and will behave, we promise :)- Sign in with your Apple ID. We use SSL connection to protect your data, so you’re safe!
On the welcome screen, choose “Upload”.
Select the files you want to upload to iCloud. Once you’re ready, press “Upload!”
Wait until the program carefully delivers your photos to your iCloud account… There they are.
Your photos sit tightly in your iCloud. If your device is synced to iCloud, the photos will appear on it as well. Thank you for using CopyTrans Cloudly!
If you’re using a trial version of the app, you can upload the first 100 photos for free and see how it works out for you. No automatic charges! We allow trial actions so that you can get acquainted with Cloudly’s style and benefits.
What do I gain by using CopyTrans Cloudly?
Photos App Mac Not Uploading To Icloud Unlock
Retain the “date taken” stamp and other image metadata.
Upload HEIC, JPEG, PNG images to iCloud in great numbers.
After you’ve uploaded your photos to iCloud, you can move or delete them from the PC folder: they will still be available in iCloud.
And then of course you get access to the rest of the features: download all iCloud photos to PC in one go, delete iCloud photos if necessary, or rescue your photos from Apple servers if they got deleted unintentionally.
I want these features!Back up photos to your PC using CopyTrans Photo
It is quite possible that you checked your iPhone one day and your photos just won’t upload to iCloud. If that’s how things stand, we can help you upload your photos both to PC and to iCloud. For this, we developed two tools, called CopyTrans Photo and CopyTrans Cloudly.
Photos App Mac Not Uploading To Icloud Password
Here is what we suggest:
First, back up your photos to PC. To begin, you will need CopyTrans Photo:
Download CopyTrans PhotoDownload, install and run the program. If confused, see the installation guide.
You will see a window with two panes: the device pane on the left and the PC pane on the right. The leftmost and rightmost sections are navigation panels.
Select the device photos you want to transfer and drag-and-drop them to the area on the right.
Click on “Apply changes” and wait for the photos to be transferred.
You’re awesome! And to prove that, you now have all your photos on your PC hard drive.
NOTE: If you want your entire library transferred, opt for Full backup. This will save you time selecting all your photos.
Iphone Photos Not Uploading To Icloud
Now you are ready for Step 2: uploading photos from PC to iCloud. Jump to the section with CopyTrans Cloudly to force iCloud to upload your photos.
Photos App Mac Not Uploading To Icloud Backup
Conclusion
Manually Upload Photos To Icloud
We hope you got the most out of our troubleshooting tips and alternative solutions. If you still haven’t found what you’re looking for, we have an article enlisting all the ways to sync PC photos to iCloud.