One of the downsides of using a computer, or any device with a screen, is the effect it can have on both our eyes and our circadian rhythms. While eye damage is unlikely and eye strain somewhat contentious there’s much more research that shows the effect of certain colors of light on our brains at different times of the day.
The blue-ish light emitted by most computer and mobile device displays can cause tired eyes to struggle at night, and it fools our brain into thinking it’s daytime, even when it’s late at night. The solution Apple has come up with is to allow displays on its Macs and iOS devices to shift color automatically at certain times of the day. The screen goes from blue-ish color during the day to warmer more yellow tones in the late evening. That yellowish color is supposed to take less effort to view on the part of our eyes and is less likely to make our brains think it’s still daytime. As you would expect, you can control when and if Night Shift is invoked.
What is Night Shift?
. Night Shift OS 10: the best performance and lowest memory usage. NOTE: Sometime, schedule option does not work correctly. You will need to re-setup to correct it. Recent research suggests that exposure to blue light before sleep may distort your natural (circadian) rhythm and cause inability to fall asleep. The cause is the photoreceptor in your eyes, called Melanopsin. This receptor is. App Store enhancements There have been reports Apple plans to improve the App Store with a particular focus on its new Apple Silicon Macs. The first Apple Silicon Macs will be capable of running.
Night Shift doesn’t need a separate app, it is a feature of macOS that uses your Mac’s clock and your geographic location to determine whether it’s day or night where you are. It then uses that information to set the color temperature of your display — colder during the daytime and warmer in the evening.
The idea is that by making colors warmer, it won’t disrupt your body’s circadian rhythm, or the body clock that controls them, to the same degree. Night Shift can be turned on and off manually, or you can set a schedule for specific times.
What does Night Shift do?
Your body clock controls circadian rhythm, which has been shown to be key to a number of health conditions. It controls when you feel tired or how you sleep. Disrupting it can be a factor in both physical and mental health problems. So it’s important to go to sleep and wake up at the same time each day. By making your Mac’s display show warmer colors at night, night shift reduces the chance it will interrupt your sleep.
How to enable macOS Night Shift
- Go to the Apple menu and choose System Preferences.
- Select the Displays pane.
- Click on the Night Shift tab.
- Click on the Schedule menu.
- Choose Sunset to Sunrise to have Night Shift turn on and off automatically when it thinks it’s night time where you are.
How to set your own Night Shift schedule
- In Night Shift preferences, click on the Schedule menu.
- Choose Custom.
- Type a start time and finish time into the boxes.
How to control Night Shift manually
- If Night Shift is off, go to the Night Shift tab in System Preferences>Display and check the box labelled Turn on until tomorrow.
- If Night Shift is on, click on the Schedule menu in the Night shift tab and choose ‘Off.’
- Use the color temperature slider in the same window to control the degree to which colors change when Night Switch is turned on or off.
You can also turn Night Shift on or off manually from Notification Center.
- Click on the Notification Center icon in the top right of your Mac’s screen.
- At the very top of the window, in either Today View or Notifications, is a switch labelled Night Shift. Toggle it to switch the feature on or off.

The easiest method of all — ask Siri
You can ask Siri to turn Night shift on your Apple device on and off.
- Click on the Siri button in the menu bar. If you don’t see it, go to System Preferences then click the Siri pane and make sure “Enable ask Siri’ and ‘Show Siri in menu bar’ are both checked. Alternatively, press fn + spacebar.
- Say “Turn on Night Shift.”
- To switch it off, activate Siri again and say “Turn off Night Shift.”
Night Shift works with external displays if your Mac is connected to one (or more). However, it doesn’t work with projectors or televisions.
Night Shift stuck? Here’s how to fix it
Occasionally, usually when a Mac goes to sleep while it’s on, Night Shift can become stuck in the “on” setting. When this happens, turning it off then on then off again doesn’t seem to have much effect. There is a solution, though.
- Go to System Preferences and choose Displays then click the Night Shift tab.
- With Night Shift on, make sure “Turn on until tomorrow” is unchecked.
- Slide the warmth slider all the way to the left, then all the way to the right again.
That should fix it and you should now be able to switch Night Shift off.
If that doesn’t work, try running macOS maintenance scripts using CleanMyMac X. These maintenance scripts can fix problems with files on your Mac that can cause all sorts of problems. CleanMyMac makes it very easy to run them.
- Download CleanMyMac for free here.
- Launch the app.
- Click on Maintenance.
- Check the boxes next to Run Maintenance Scripts and Verify Disk Permissions.
- Press Run.
Limitations
Night Shift can be great, particularly when your eyes are tired – the warmer light is much less harsh on them than cold blue light. However, it does make colors look different. So you wouldn’t want to have it on while you’re editing photographs or video. Also, you can’t deactivate it for specific apps or Mission Control desktops — it’s all or nothing. For tasks that involve writing, or working with spreadsheets, however, it’s excellent.
Night Shift is a very useful feature than can make it easier for your eyes to focus on your Mac’s display late in the evening. It also reduces the risk of disrupting your body clock and interfering with your sleep, which can lead to health problems. It’s very easy to use and there are options for how warm the screen becomes when it’s on, as well as for scheduling when it starts and stops.
These might also interest you:
Own a wallpaper collection
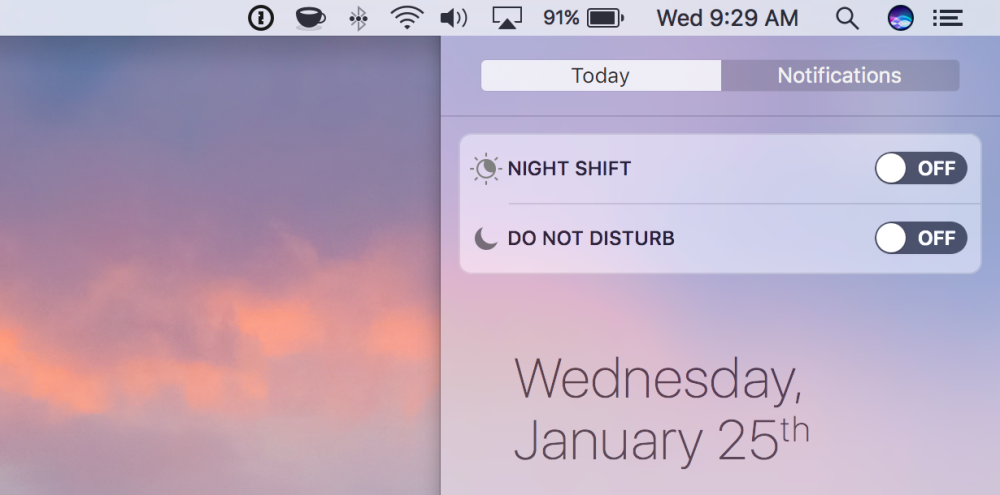
One of the features users applauded with the introduction of macOS Sierra in 2016 was Night Shift for Mac. What Mac Night Shift does is it helps alleviate the strain on your eyes by reducing the time you look at bright screens when the environment around you is darker.
Basically, Night Mode for Mac is like a blue light filter. It’s different from the Dark Mode that was released with macOS Mojave. Although Dark Mode is much easier on your eyes at night as well, it’s not a blue light filter for Mac. In fact, Night Shift and Dark Mode are activated separately but could (and should) totally be used in tandem.
In the last few years, more and more Night Shift apps have flooded the market. None of them are featured in the App Store though, as they breach Apple’s sandbox requirements. So be careful trying to download third-party software with Mac blue light filters — better stick with the native Apple offering, which is actually pretty simple and effective. Many popular web apps like YouTube, Reddit, and Google Chrome now offer versions of Dark Mode, which all of us should use at night.
Macos Night Shift App Installer
Here, we’ll discuss how Mac and MacBook night shift works, how to control night shift, how to set up a new wallpaper that’s night mode (and dark mode) friendly, and how to enable dark mode on some of your favorite apps.
What is Night Shift
Let’s first discuss the difference between dark mode and night mode.
Dark mode for Mac turns the background and interface for many native apps to a darker color scheme, usually with a black or very dark gray background. Essentially, it inverts the light background and dark text scheme for a dark background with white text.
Night mode controls the light emanating from your screen, adjusting the level of blues that emanate when the system detects your environment is darker. Staring at bright white lights at night causes unnecessary and unhealthy strain on your eyes. When night mode is activated, the screen may look a touch yellow, an effect that is purposeful and a means to combat blue lights prevalent on bright screens.
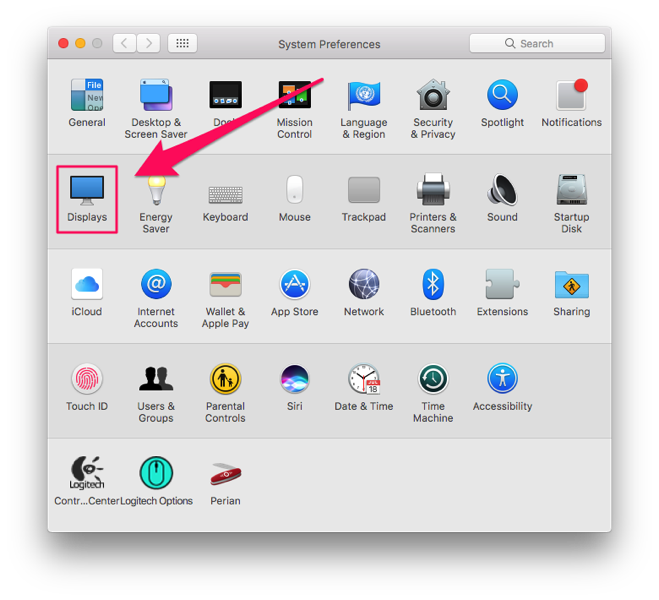
How to turn on night shift on a Mac
Here’s how to activate night mode, and how to turn off blue light on Mac:
On your Mac, select the Apple logo on the top left of the menu bar
Select “System Preferences” from the drop down menu
Select “Displays”
Select the “Night Shift” panel
Here, you can control the schedule night shift is on; it can be toggled off entirely, set to “Sunset to Sunrise” which lets your Mac turn it on and off based on time of day and when it detects your sunset and sunrise are, or you can create a custom schedule. The latter is a great option for those with darker rooms.
Apple also lets you control the color temperature you’re comfortable with. It’s a good idea to tinker with this setting your first few times using night shift to dial it into your preferences.
Use auto night shift mode on MacBook
Automatic night shift on MacBook is one of the best options you can activate if you’re working remotely in the evening or early morning hours. It’s also really simple to set up!
All you have to do is select the “Sunset to Sunrise” option under “Schedule” in the Night Shift menu. This allows your MacBook sensors to scan your environment for light levels. It will activate when it notices your environment is darker than normal, and disable itself when you’re back to daylight or bright environments.
Keep in mind this option will trigger automatically, which can be frustrating if you’re in a spot where the light fluctuates. If a tree or other items were confusing your MacBook sensors, your screen may also cycle night shift on and off. If this is your case, you can disable night shift temporarily.
How to turn off blue light on Mac with night shift
This is where the aforementioned “color temperature” setting comes in handy. If you want to turn blue light all the way off on Mac, follow these instructions:
On your Mac, select the Apple logo on the top left of the menu bar
Select “System Preferences” from the drop down menu
Select “Displays”
Select the “Night Shift” panel
Under “Color Temperature” drag the slider all the way to the right
This will make your display rather yellow, so keep that in mind. Color temperature allows you to control the level of ‘blue’ coming from your monitor(s), and sliding it all the way to the right will turn all blue light off.
How to control macOS night mode manually
If you want full control over night shift Mac has built-in, it’s easy. The blue light filter mac computers have can be managed without ever getting into System Preferences, too!
First, turn the night shift off under “Schedule” in the night shift menu. This disables it schedule from activating, but doesn’t disable the feature.
When you decide a less-bright screen is advantageous, simply use a two-finger swipe from the right side of your trackpad to bring up the “Today” widget menu. Scroll up to find a hidden menu where night shift and do not disturb live! Here, you can simply toggle night shift on, and your screen will activate to night shift mode. Keep in mind the color temperature may still have to be controlled in System Preferences if you haven’t defined a level you like.
If you’re using night shift to manage battery life, you may want to give iStat Menus a try. It’s a monitor for your Mac that lives in the menu bar and keeps a watchful eye on your entire system, including what’s eating your battery life.
Set Up Dark Wallpaper
If you want to change your wallpaper on your Mac, simply right-click the desktop and choose “change desktop background.” This will bring up the built-in Mac menu for changing your wallpaper.
It’s a good option if you already have a picture you’d like to use as your Mac background, but many of us don’t. That’s where Wallpaper Wizard comes into play.
Wallpaper Wizard is one of the best apps you can download to manage your Mac’s wallpaper. It has themes based on your particular tastes, and a curated list of dark mode friendly wallpapers. If you’re not sure what you’re looking for, Wallpaper Wizard has an option that cycles through wallpapers so you can sample what’s on offer.
Each wallpaper is Retina-ready and 4k quality, so you don’t have to worry it will be grainy or zoomed to fit. If you find a wallpaper you like, Wallpaper Wizard allows you the ability to save it as a favorite. There are over 25,000 images in its catalog, so you’re bound to find something you like.
How to turn on Night Mode on YouTube
Among the apps we spend a lot of time in at night, YouTube is probably the winner. Luckily, for some time now they have been offering a Night Mode on their website as well as mobile apps.
To turn on YouTube Night Mode on the web:
- Log in to your account at youtube.com
- Click on your profile picture in the top-right corner
- Select Dark theme and then toggle it on
Activating YouTube Night Mode on your iPhone is practically the same:
- Tap on the icon of your profile
- Go to Settings
- Toggle the Dark theme on
Activate Reddit Night Mode in two clicks
Reddit might as well be the number one reason we spend hours going down the rabbit hole instead of sleeping. But if we’re doing it anyway, it wouldn’t hurt to activate the night mode, so at least it’s easier to fall asleep later on.
The best thing about Reddit Night Mode is that it’s available to registered users and guests alike, so you don’t have to create a profile to enjoy it.
To enable Reddit Night Mode:
- Go to reddit.com
- Click on the profile icon in the top right
- Switch Night Mode to on
Use Chrome Night Mode for easier browsing
You might ask how about Chrome Night Mode? As of early 2019, the official support for Chrome Night Mode doesn’t exist, although it’s rumored to be included in Chrome 74 (so if this version is already released, check there first). However, there currently are dozens of high-quality plugins that do the job perfectly fine.
As of today, Google Chrome lets third-party developers release two variations of Night Mode: extensions and themes.
Themes have been a Google Chrome staple since forever and basically change the interface color of the app itself. Some of them have even been developed by Google.
Extensions let you change the background color of any webpage, which is the most prevalent element and should have the most effect.
To change either theme or extension to Chrome Night Mode:
- Go to Window ➙ Extensions
- Click Open Chrome Web Store
- Click on Themes, choose Just Black published by Google (or any other one), and click Add to Chrome
- Go back, click on Extensions, and search for “dark theme”
- Select Add to Chrome on any extension you like (e.g. Dark Theme for Chrome) and then press “Add extension” in the pop-up window
That changes your Mac to dark mode, and Chrome will reflect that. But what about if you don’t want a system-wide dark mode? In your Chrome home screen, select the “Customize” button on the bottom right of the screen. Then, select “No background” under the “background” tab, and Chrome will go dark.
If you’re trying to use night shift or dark mode to focus, an app named – wait for it – Focus may be able to help!
Focus allows you the ability to block access to particular websites or apps on a schedule of your choosing. If you find yourself wandering into social media sites rather than working, Focus can help block those websites or apps and steer you back onto the right path. It even has quotes you can trigger instead of a default ‘blocked’ message, which is a much gentler way to get back on track.
Conclusion
Night shift can save your eyesight, reduce headaches, and just plain make your Mac’s screen easier to view. Apple has settings to control it, but consider why you’re looking into night shift before you start fiddling with it.
A better wallpaper may be in order, or a monitor that tells you what’s going on with your Mac. It’s possible you don’t need night shift, or can at least have your screen look less jaundiced. Focus is also helpful for those who just need to put blinders on and get work done.
All three of those great apps are available via Setapp, the world’s best suite of productivity apps for your Mac. In addition to these apps, you’ll get unlimited access to nearly 200 other apps for free during a seven day trial period. When the trial is over, Setapp is only $9.99 per month – an excellent deal, and one you should take advantage of today!
Meantime, prepare for all the awesome things you can do with Setapp.
Macos App Store
Read onSign Up