One of the issues users are facing on their latest iPhones is Apple Music is not working on their devices. If you are one of those users, this guide will help you sort out the issue on your iPhone or iPad.
- Macos Catalina Music App Not Working Mac
- Mac Os Catalina Music App Loading Artwork
- Macos Catalina Music App Not Working Windows 10
- Macos Catalina Problems
- Macos Music App
MacOS 10.15 Catalina is ruthless about launching unknown apps. Unless your app comes direct from the App Store, or the app’s developer got the app notarized by Apple, it won’t launch. If you’re not one of them, you might want to check the best assets of the new macOS here. Catalina comes with extended workspace, no iTunes, and 64-bit app architecture. According to early user reports, the beta feels faster and more stable than the previous ones. It’s not all rosy, though. By switching to 64-bit apps, macOS Catalina stops.
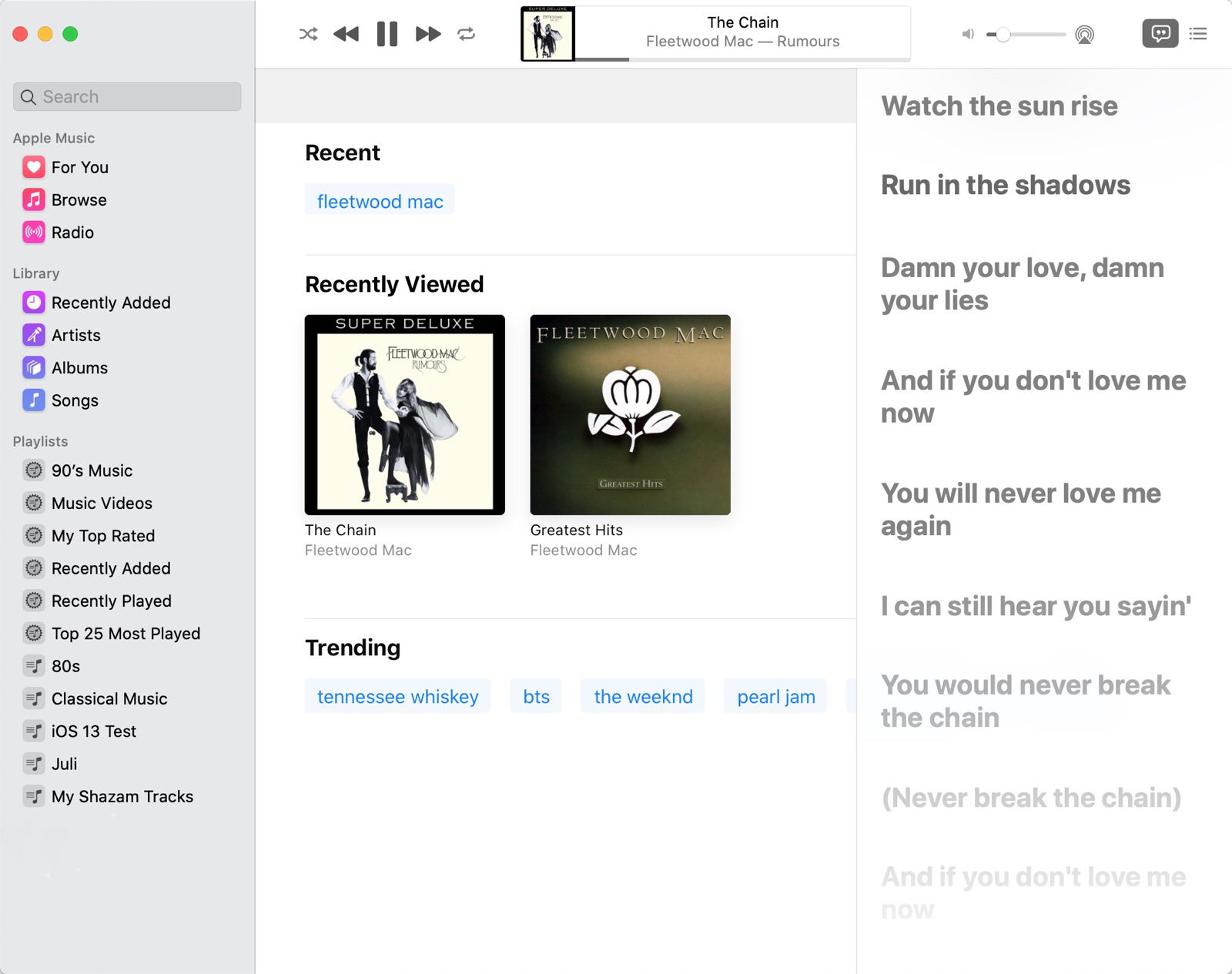
In order to use Apple Music on your iPhone iPad iPod, you are going to need an active Apple Music subscription. If you do not already have it, it is the reason why the service is not working on your device. Subscribe to one of their plans and you will be able to get rid of the issue. Relaunch the Music App. The Music app can sometimes.
Apple Music Tips
Basic Apple Music Tricks
Fix Apple Music Problems
More Apple Music Tips
AnyTrans
Transfer, backup and manage iOS content in a smart way
- Transfer photos, music, videos and more to computer, and vice versa
- Backup iPhone flexibly: Full Backup, Incremental Backup, and Air Backup
- Free download videos and music from 1000+ sites include YouTube
Apple Music has grown dramatically in recent months and it has gained a substantial number of new users in this period. While the service works like a charm most of the time helping you listen to your favorite music tracks, sometimes it faces issues and does not play your music the way you want.
Apple Music Not Working
Issues with Apple Music are very rare but they do occur from time to time. If you are facing any issue with Apple Music and you are unable to use the service on your device, this guide has some solutions for you.
The following guide shows how you can go about fixing the most common Apple Music and its lyrics issues on your device. Once the issues are sorted out, you will find that you are able to use the service without a hitch on any of your compatible device.
Part 1. How to Fix: Apple Music Not Working
If it is not just the lyrics feature but the entire Apple Music service is not working in iOS 13 on your device, there could be a serious issue either with your device or the service.
The following solutions will help you fix the Apple Music not working issue:
Fix 1. Check for an Active Subscription
In order to use Apple Music on your iPhone iPad iPod, you are going to need an active Apple Music subscription. If you do not already have it, it is the reason why the service is not working on your device. Subscribe to one of their plans and you will be able to get rid of the issue.
Fix 2. Relaunch the Music App
The Music app can sometimes get stuck at a point due to technical issues. In that case, simply close the app using the standard app closing method. When the app is fully closed, tap on Music on your springboard to relaunch the app on your device. This should fix any minor issues in the application.
Fix 3. Turn On iCloud Music Library
Some users report that turning on the iCloud Music Library fixed the Apple Music issue for them. You may want to try it, too, to see if it helps you get rid of the problem.
On your iPhone, open the Settings app and tap on Music. It will open your Music app settings. On this screen, you will find an option that says iCloud Music Library. Turn the toggle for it to the ON position and it will be enabled on your device.
Fix 4. Update Your iOS Device
Running an obsolete version of iOS can cause a number of issues including issues in your Music app. The best way to fix this is to get your device updated to the latest iOS version.
Update your iOS device: On your device, open the Settings app, tap on General, tap on Software Update, and select Download and Install to update your device.
Fix 5. Re-download Songs
Some songs may require re-downloading as the first time they were downloaded, there were issues in them. Simply delete the songs causing issues and then redownload them using the Music app on your device. It should fix the issue for you.
Fix 6. Reset Network Settings
Apple Music utilizes your network to give you access to its albums of songs. If your network settings are not correct, the Music app will have trouble connecting to the Apple servers for music. One of the ways you can rectify this issue is by resetting your settings to the defaults. To do it, open Settings, tap on Reset, and select Reset Network Settings.
Reset Network Settings
Fix 7. Restore Your iOS Device
If nothing works, you can try restoring your device with iTunes and see if that helps fix the Apple Music service on your device. Connect your device to your computer, launch iTunes, select your device, click on the Summary tab, and hit the button that says Restore iPhone.
Part 2. How to Fix: Apple Music Lyrics Not Showing iOS 13
If the Apple Music lyrics are not showing for some reason in iOS 13, you might want to do something about it. There are a few things you can try to see if they help you fix the issue on your iOS device.
Fix 1. Get an Apple Music Subscription
The first thing you will want to verify is if you have the Apple Music subscription. The lyrics feature requires that you are subscribed to an Apple Music subscription on your device. If you are not already, go ahead and subscribe to one of their plans to be able to view song lyrics.
Fix 2. Update to the Latest iOS Version
Your iPhone or iPad should be running the latest version of iOS in order to use the lyrics feature. This can be checked on your device itself and the following shows how.
Launch the Settings app on your device, tap on General, tap on Software Update, and you will see if an update is available for your device. Tap on Download and Install to update your device to the latest iOS version.

Fix 3. Connect to the Internet
The lyrics feature only works when your device is connected to the Internet. If you do not have an active Internet connection on your phone, you will not see any lyrics. Connect to an active cellular data plan or a WiFi network and you should be able to view your song lyrics.
Fix 4. Ensure Song Has Lyrics Available
Not all the songs on Apple Music have lyrics available for them. If you are facing an issue where one or a few songs do not show any lyrics, it is likely the songs do not have any lyrics available for them. Keep on playing different songs and see if at least one of them shows lyrics.
Fix 5. Disable Restrictions on Your Device
Macos Catalina Music App Not Working Mac
If you have restrictions enabled on your device, your device will restrict certain lyrics from being shown on your phone.
Disable restrictions on your iPhone
To view all the lyrics for all the songs, simply disable the restrictions feature on your device. To do it, head to Settings > Screen Time > Content & Privacy Restrictions > Content Restrictions > Music, Podcasts & News and tap on Explicit.
Part 3. How to See Song Lyrics in Apple Music
One of the newly introduced features in Apple Music is the ability to view lyrics while a song is being played. This lets you sing along if you want on your compatible device. If you have not used the feature but would like to try it out, the following shows how to access and use it in Apple Music on your devices.
See Song Lyrics in Apple Music on iPhone/iPad
Accessing song lyrics on an iOS device such as an iPhone, iPad or iPod touch is pretty easy. You can do it from within the Music app on your device.
- Launch the Music app and play a song.
- Select the song being played from the bottom of your screen.
- Tap on the lyrics icon at the bottom of your screen and the song lyrics will start to appear on your screen.
- That is how you use song lyrics in Apple Music on an iPhone.
See Song Lyrics in Apple Music on Apple TV
Apple TV also has support for song lyrics and you can enable the feature as the following.
- Launch the Music app on your Apple TV and play a song.
- Press the Menu button your remote.
- Select the three-dots icon on your screen.
- Then choose View Full Lyrics.
- Song lyrics will appear on the screen of your Apple TV.
See Song Lyrics in Apple Music on Mac/PC
Viewing song lyrics on a Mac or Windows PC is also easy. You just need to launch the right app and you are good to go.
Mac Os Catalina Music App Loading Artwork
- If you are on a Mac, launch the Music app and play a song.
- Click on the lyrics icon at the top-right corner to view lyrics.
- If you are on a Windows PC, open the iTunes app.
- Click on the three horizontal lines at the top-right corner.
- Select Lyrics. You should be able to view your song’s lyrics on your computer screen.
View song lyrics on a computer
The Bottom Line
Macos Catalina Music App Not Working Windows 10
Apple Music works perfectly fine most of the time and it is very rare that you face issues with it. However, if it has already started showing signs that it is not functioning properly, our guide above will help you investigate the issue and let you fix it on your device.
Macos Catalina Problems
More Related Articles
Macos Music App
Product-related questions? Contact Our Support Team to Get Quick Solution >