Fortunately, this can be solved quite easily. To kill program Mac OS X terminal on Leopard / Snow leopard / Lion do the following commands: Get the ID of the program ps -A grep name of program you want to close Kill the program. This will give you the number of the processes found (if any). Now just close them with this command. The ‘Kill’ Command in Terminal. If you prefer a command line method for dealing with unresponsive apps, you can use the ‘kill’ command in Terminal. To use this method, you’ll need to determine the app’s Process ID (PID), a numeric value that OS X uses to keep track of each unique application.
Did your app get stuck on Mac? Are you unable to quit the app? Don’t worry; this time we have come up with some easy tricks to force quit your Mac app within the fraction of seconds. There are times when your Mac’s CPU memory is full or the app is having loads of data in it and that might be the reason that app is getting stuck often. Follow our simple tricks on how to force quit apps on Mac and boost the speed of your device.
App Got Stuck on Mac? How to Force Quit Apps on Mac
#1. Press Command + Option + Escape
One of the easiest ways to find a solution to “App not responding on Mac” is to just press Command + Option + Escape on your Mac keyboard. It is quite similar to the task manager in the windows operating system. Right after pressing those keys at one, “Fore Quit Applications” window will appear. Now you have to select the apps which are not running or responding. And then click on “Force Quit” button at the bottom of the window. That’s it!
RELATED: How to Fix Apps Stuck on “Waiting” on iPhone or iPad
#2. The Activity Monitor
The Activity Monitor is yet another option to choose to quit the apps on Mac book. Just press Command+Space and hit the box by typing “Activity Monitor” and the window will show you the apps running on your Mac book at present. Then select any one of the apps in the list which are not responding and click on “Quit”. These apps might use a lot of Mac’s CPU memory and make the system slow. So it’s better to quit and restart again.
#3. Use Apple Menu
This is the easiest of all the methods listed here. All you have to do is open Apple menu and just click on Force Quit any application. But if the tabs are not responding, you can try any one of the two methods given above. This might not be the powerful method, but it’s easy to remember and takes lesser time to quit the app not responding on Mac.
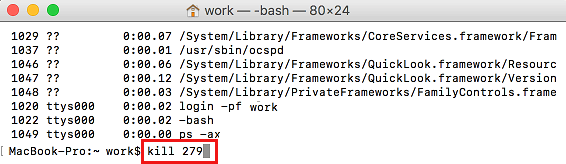
#4. Another Keyboard Shortcut
All you have to do is press Command+Option+Escape+Shift to force quite all the apps running on the Mac. You have to hold the keys for few seconds and all the apps that are not responding on your Mac will be closed.
Be careful: Please take a note that all the apps which are running might get closed. So use this option only when you want to close all the applications on your Mac.#5. The Command Line
Well, if your app is still not responding on Mac, this is another way to quit it. If you know the command lines pretty well this is easy. But, if you are not aware of these command lines, better to opt any one of the four methods listed above. First open Activity Monitor by pressing Command+Space, not the PID of the app you want to close, then open the terminal and type Kill -9 App's PID and press enter to kill. Isn’t it pretty simple?These are the 5 easiest methods to force quit apps on Mac. I hope you loved reading it and if you too have any such trick by which you can kill app not responding on Mac, do let us know in the discussion.
Harshil is curious to know about the latest trends and technologies. He is passionate about writing the tech news and he writes for several other tech blogs too.
- https://www.igeeksblog.com/author/harshil/Why 16GB iPhones Have Just 12GB Storage Available?
- https://www.igeeksblog.com/author/harshil/How to Play PC Games on iPhone/iPad using Moonlight App
- https://www.igeeksblog.com/author/harshil/
- https://www.igeeksblog.com/author/harshil/

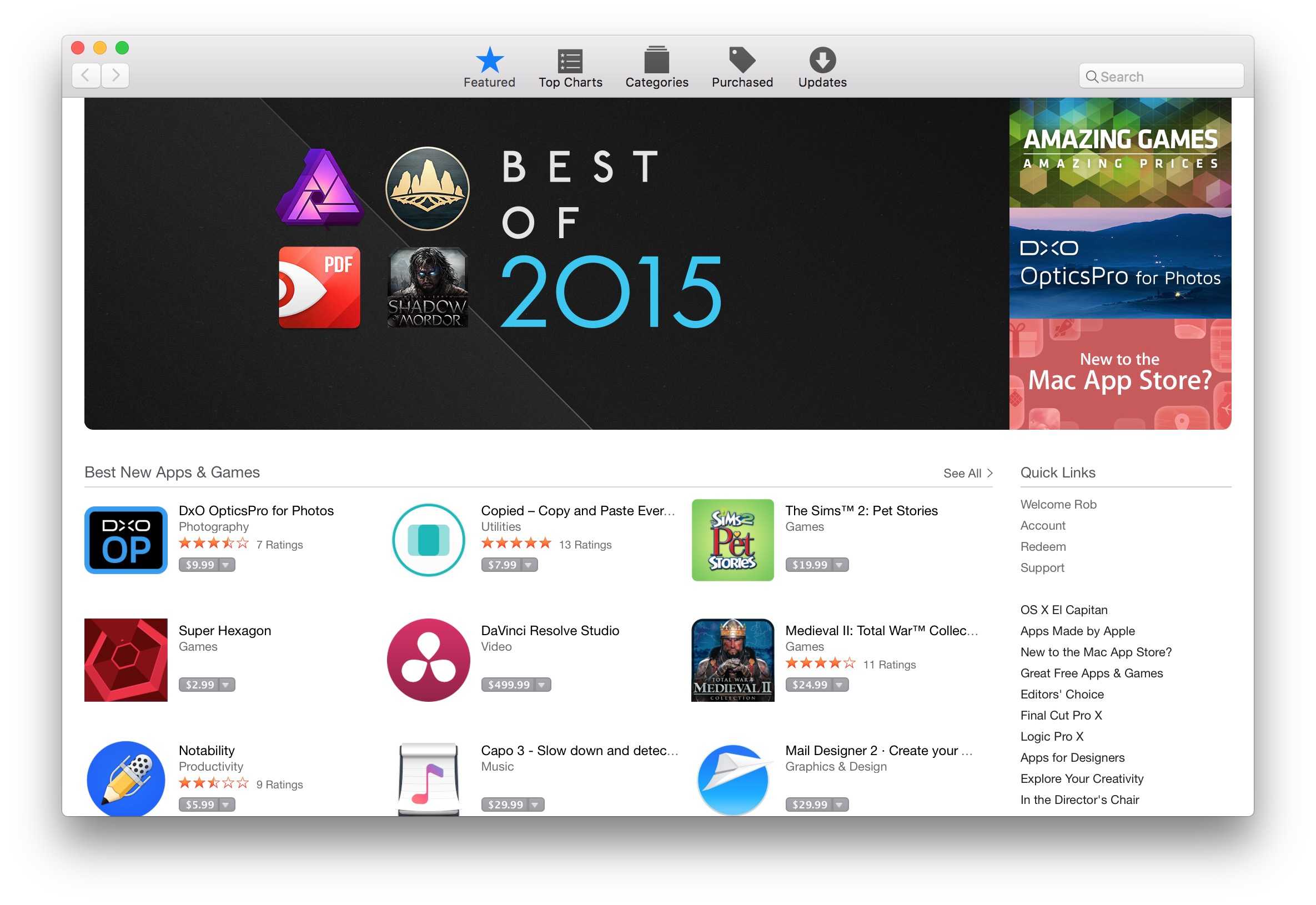
Kill program Mac OSX terminal can sometimes be necessary
Even though OS X is a pleasure to work with, we have all had a program or process freeze up. It won’t quit by using “Force quit”. What do you do now? Fortunately, this can be solved quite easily. To kill program Mac OS X terminal on Leopard / Snow leopard / Lion do the following commands:
Get the ID of the program
Kill the program
This will give you the number of the processes found (if any). Now just close them with this command
Kill App On Mac
So, for example to kill my activity monitor program
Now the offending program will shut down immediately, no matter what it was doing. This is, however, a last resort. You will lose any unsaved changes.
Force Kill App On Mac
What happens behind the scenes when you kill the program is a bit different from regular operations. Normally, the operating system asks the program nicely to go away. With the above kill command, it simply shuts it down immediately without asking or telling it anything. There you go. Gone.
Kill App On Mac
Has this post got you interested? Would you like to learn how to do more interesting stuff in OS X’s terminal , than just kill a program. Then read these 10 commands. Even more interested? The OS X terminal is built on top of bash, and you can read more about it in this tutorial.