- How To Delete Application Preferences Mac
- How To Delete Apps On Macbook Air
- How To Delete App Preferences On Macbook
- How To Delete App Preferences On Mac Shortcut
- How To Delete Apps From Macbook Pro
- How To Delete Default Apps On Mac
- When you delete the preferences on a Mac (plist file) make sure you clear the cached preferences otherwise Java programs can keep working with the cached settings. You can: after you have deleted your plist file. Killall -u cfprefsd.
- How to delete apps from your Dock; How to delete apps downloaded from the Mac App Store. Deleting an app you downloaded from the Mac App Store is a lot like deleting an app from your iPhone. Open Launchpad on your Mac. This can be done by clicking the Launchpad icon on your Dock, tapping F4 in the function row, or performing a four-finger pinch.
For iPhone users, one of the most convenient aspects of owning one is the ability to use iCloud backups. These allow you to literally back up your device to the cloud, reset it, get a new one and then use your iCloud account to have all your apps and settings just like you left them on your previous iPhone. Of course, the Mac achieves this to some degree thanks to Migration Assistant, but that gives you no control over your backups and it will always restore all applications.
So, what to do if you have a new Mac and all you want to transfer to it from your old one are a couple of important applications and their settings? Apple doesn’t provide a solution for this problem, but thankfully there is a method to solve it.
Some apps might have a few preferences or other files scattered around your Mac. However, it can still be simple to remove these. You may need to delete the app's preferences from your Library folder.
The Problem With Preferences Files
Perhaps the hardest thing to figure out when trying to move an app and its settings to another Mac is to find the application’s preferences, which are usually located in the Preferences folder within your user’s Library. The problem here is that the Preferences folder is full of files, all of them named differently, making it really hard to find just the one you need.
Making things even worse, several apps on your Mac store information in other folders, making it virtually impossible to hunt for all of their related files.
An Unusual Solution
Oddly enough, the solution for this problem comes no less than from an app made to uninstall other apps: AppCleaner. And we have shown you how to use its uninstall feature in the past.
The basic premise behind AppCleaner and similar apps is that they are designed to perform exhaustive, system-wide searches to find out an application’s preference files and delete them along with the app itself. And guess what? The files AppCleaner finds are exactly the ones you need.
Important Note: Other uninstall apps should work as well, as long as they work the same way AppCleaner does.So, in order to find the preferences files and folder, just drag the app which preferences you want to migrate into AppCleaner. There, all the app’s associated preference files will show up with their paths listed in detail. Make sure to take note of them or to take a screenshot of the window. After you do, hit the Delete button.
Getting Your App Back
The application in question and all its associated preference files will go to the Trash. Once there, simply pick them up and copy them somewhere safe. Knowing these files’ locations, you could always hunt for them in their corresponding folders of course, but picking them up from the trash is just faster.
Then, place those files into a flash drive or anywhere where you can pull them out from on your new Mac.
Once done, head to your new Mac and drag the application from your flash drive to the Applications folder. Then, drag the preference files to the exact paths shown on the screenshot you took earlier on.
Start the app and all your preferences should be right there as if you had never changed Macs. Enjoy!
The above article may contain affiliate links which help support Guiding Tech. However, it does not affect our editorial integrity. The content remains unbiased and authentic.Also See#migration #How-to/Guides
Did You Know
The first animated Google Doodle was made in honor of Sir Isaac Newton.
More in Mac
Top 5 Fixes for iMessages Not Syncing on Your Mac
If you’re not ready to upgrade to macOS Catalina yet – and there’s good reasons why you might want to hold off – you might also be tired of seeing the red update badge in the System Preference’s Dock icon in macOS Mojave and the ‘Upgrade Now’ advert in the Software Update pane. Also, there’s a similar badge polluting you with more unwanted visual noise every time you open System Preferences main view itself.
Unlike other applications in the Notifications preferences pane, there’s no entry for the System Preferences app itself where you can turn off the Badge app icon.
I know there are those that will deliberately run their Macs at least one major version behind the current version (though I can think of multiple security reasons why that’s not a good idea) and others who don’t want to update at all. Aside from those wanting to avoid the expense of their current 3rd party software demanding “pay-me for a new Catalina-compatible version”, there are those still using incompatible 3rd party kexts, 32-bit apps or who are just happy with the features and performance they’re currently enjoying.
Are they all condemned to having the annoying update notifications in their faces until they surrender to Apple’s will?
Fortunately not, but there are three different places the nags appear, and depending on how obsessive you are about not seeing the update and badge icons, you may or may not want to deploy some or all of the tricks described below. There’s a couple of things to watch out for, too, so if you do choose to implement any of these workarounds, remember to bookmark this page for future reference when you want to undo any of the changes you made.
1. Remove the Catalina Advert Inside Software Update
If all you want to do is stop Catalina appearing in the Software Update pane urging you to “Upgrade Now”, you can use this super tip from Macadmin guru Rich Trouton. It’ll require a trip to the Terminal.app (/Applications/Utilities/Terminal.app) and an administrator’s password.
From the command line, copy and paste the following:
sudo softwareupdate --ignore 'macOS Catalina'
Hit ‘return’ and type your admin password, which will be invisible when you do so.
After completing this step, you’ll no longer see Catalina advertized, but you’ll still have the red number “1” badge in both System Preferences and the Dock.
Gotchas and How to Undo
The main gotcha to remember after doing this is you won’t see Catalina updates, and even if you go to the App Store and try to “get” it, it will fail to install.
To reverse the above step, go back to the Terminal and use:
sudo softwareupdate --reset-ignored
How To Delete Application Preferences Mac
2. Remove the Badge on the Dock Icon
If you keep System Preferences in the Dock, you’ll notice that even after the previous step you still have the eye-catching red banner alert on the Dock.
I’ve seen some suggestions of using a defaults command to try to address this, but it appears to be a temporary fix and has to be repeated every time you open Software Update, so I don’t recommend this particular trick.
defaults write com.apple.systempreferences AttentionPrefBundleIDs 0; killall Dock
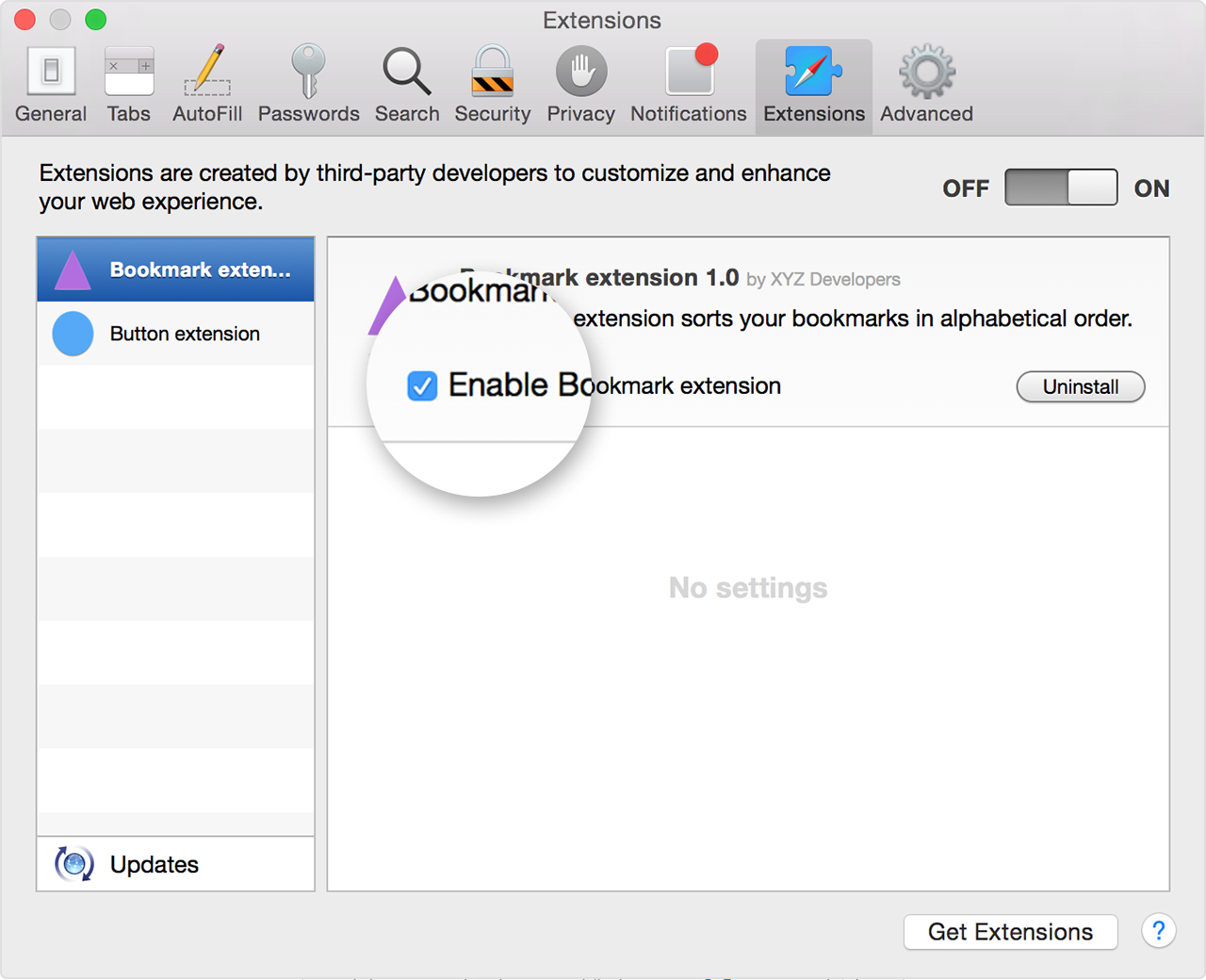
A better way to rid yourself of it is by replacing System Preferences in the Dock with an alias to the app instead.
In the Finder, navigate to the /Applications folder, right-click on System Preferences and choose ‘Make Alias’. Now add the alias to the Dock by dragging it from the Finder into place on the Dock. Remove the original System Preferences Dock icon by dragging it from the Dock to the centre of your screen.
Gotchas and How to Undo
The main gotcha with this one is that you won’t see the update badge for other updates that may be relevant to your current install, so you’re going to need to develop the habit of making a regular check. A weekly or fortnightly Reminder or Calendar alert could be useful here. While that might seem like you’re replacing one notification with another, at least it would be one that will leave you in peace during whatever interval you set between reminders.
Undoing the workaround is as simple as removing the alias from the Dock and replacing it with the original. Of course, if you’re done with the alias don’t forget to delete it from the Applications folder, too.
If you happened to try the defaults workaround, the way to reverse that is with the same command but replacing the 0 with a 1.
3. Removing the Badge Icon in System Preferences Pane
This is the trickiest one, as in fact there is no way to keep the icon in the pane without the badge. What we can do, however, is hide the icon entirely. That doesn’t mean we lose access to Software Update, however, as I’ll explain below.
To hide the icon, go to the View menu and choose “Customise”.
Unclick the checkbox next to “Software Update” and click “Done” at the top. You’ll now see that the Software Update icon is no longer shown.
How To Delete Apps On Macbook Air
In order to run a check for new software, just begin typing “software” in the search filter and click on either “Software Update” or “Check for Software Updates”. Alternatively, you can go to System Preferences’ View menu at the top of the screen and choose ‘Software Update’ from the menu list.
How To Delete App Preferences On Macbook
Gotchas and How to Undo
The main “gotcha” here is that you might easily forget that you’ve hidden the pane and might also forget to check for updates. As always, it’s a good idea to have “Check for updates automatically” turned on with security updates set to install to avoid missing out on any important security and bug fixes.
How To Delete App Preferences On Mac Shortcut
To reverse, just go back to the Customise option in the View menu, and re-enable the checkbox.
Conclusion
How To Delete Apps From Macbook Pro
If after reading all that you’re thinking: “my word, what a pallava, I’m not sure I’ll bother!” you may well be thinking exactly what Apple want you to think. Of course, Apple are heavily invested in ensuring users move up to the latest version of macOS as soon as possible, and the difficulty of avoiding that and the “nags” and nuisance badges is not accidental. Whether you decide to go along with Apple or hold out for your own reasons is entirely your choice, but the irritation or inconvenience you might experience with going with the latter option isn’t something Apple are going to lose sleep over, I’m afraid!
How To Delete Default Apps On Mac
Enjoy!