- How To Call Off Mac Using Apple
- How To Call Off Mac Using Apple Tv
- How To Use Mac Computer
- Mac How To Uninstall App
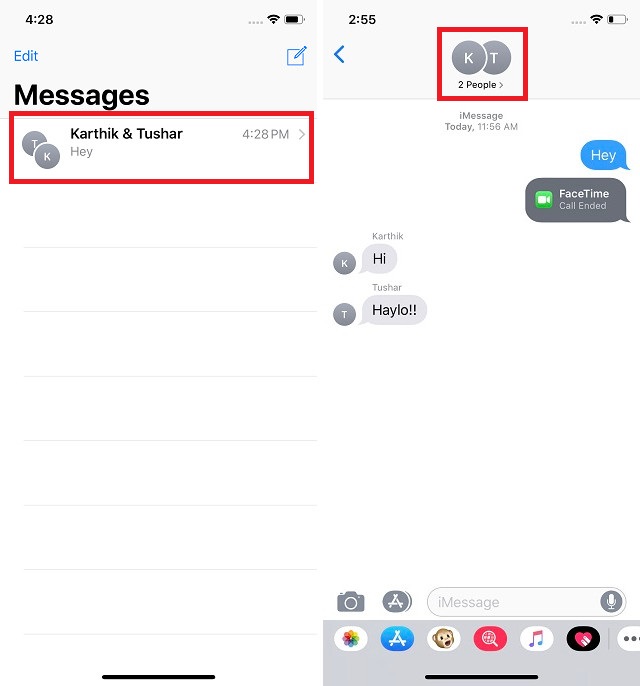
The conference numbers and ID are displayed. Select the number best for your location and dial it using your phone. When prompted, dial the conference ID followed by # (pound key or hashtag). To call in as organizer, wait briefly after entering the conference ID and then enter the Organizer code starting with.3 followed by the four-digit code and the # (pound key or hashtag). Somehow it’s setup so when using the light theme all of the buttons are white, and the numbers on the buttons is white as well, meaning you can only dial based off of rememberign what number is where. It makes the Today widget so inconvient it’s unusable, leaving this ONLY a dialing app (which can be replicated by the built in FaceTime app).
FaceTime App on Mac: With the FaceTime app, you would video be able to talk between gadgets, including Mac, iPads, and your iPhones. You should have a video camera, regardless of whether it’s an inherent FaceTime one or an external USB model.
At that point, you can utilize your Mac as a video phone to talk face to face with any individual who has an Apple gadget, any place they are.
Basic Guide of Facetime App On Mac
1. Snap-on the FaceTime application to dispatch the application. It should begin straight away, and you’ll see your own face on the screen, just as a board welcoming you to sign in with your Apple ID. Enter your Apple ID password and snap OK.
2.Next, you’ll have to enter your email address. This is the location that individuals can use through the FaceTime application to reach you. There will be a short delay while the FaceTime app confirms your email address.
3.Before you settle on a video call, it’s a smart thought to ensure they can see you appropriately. Utilizing the camera seen appeared here, ensure there is no diverting lights effect behind you and your face is sufficiently bright. You don’t have to illuminate like a film studio, yet turning on a work area light could help.
4.To begin, look into the person you need to bring in your Contacts list, look down and you discover the FaceTime app call button.
On the off chance that the person being referred to isn’t in your Contacts application, you can call them by composing their email address, name, or phone number in the search field given and squeezing Return.
5.Receiving a call on FaceTime is additionally amazingly basic. At the point when you get a call, the application consequently opens and you’re given a few options.
These are Decline or Accept the call, and under the down arrow, Remind me in a short time, 15 minutes or 60 minutes, or Reply with Message. You likewise observe your camera view in a little inset window.
6. While you are in a call you can also mute the microphone by floating your mouse pointer over the image and tapping the symbol that shows up at the base.
Float over the inset video feed of yourself and you can toggle among portrait and landscape modes. Take a Live Photo with the button at the base left. To end the call Snap on the “Red” button.
7. Float over the FaceTime window and snap the symbol indicating two arrows pointing ceaselessly from one another to go full-screen with your video chat.
In the event that the other user’s chat appears in portrait mode, this is on the grounds that they’re holding an iOS gadget in that orientation.
8.You can change the direction of your own video by hovering over the window demonstrating your own video feed and snap the wavy arrow to transform it from portrait to landscape and back once more. Match the orientation utilized by the other party for a greater on-screen video chat.
Read More: How to Record Video Call on Screen
Audio Calls Setup with FaceTime App On Mac
It’s likewise conceivable to set on audio just FaceTime calls. From the Contacts application, discover the person you need to call and right-click on the phone symbol at the top.
Pick the option for a FaceTime Audio call. another way, in the FaceTime application, right-click on a past video discussion found in the left-hand sidebar and choose FaceTime Audio.
On the off chance that the passage shows a phone symbol, it was at that point an audio discussion, so you can simply click it to repeat the call. Normally, you can enter a phone number or email in the top field, and as long as the other person has enlisted that number or email with their FaceTime account,
you can settle on the FaceTime call. Since they’re made over the Internet, FaceTime video, calls, and audio are free.
Read More: How To Free Up Space On Mac
Group FaceTime App on Mac
1. To settle on Group FaceTime calls, you should be running, in any event, macOS 10.14.1 (Mojave), iOS 12.1, or an iPad running the new iPadOS. Update your gadget if need.
2.Set up a FaceTime call with somebody at that point drag the pointer into the FaceTime window to uncover the control symbols at the bottom. Press the symbol on the left to uncover the sidebar
3.To add someone else to your FaceTime visit, Press Add Person, and afterward type their details. Tap their name when it shows up, at that point click on the green Add option that shows up.
4.Up to 32 individuals can join a Group FaceTime app visit. To exit, click on the red button in the series of symbols appearing in the base left. The remainder of the group is unaffected.
5. you’ve given updates to the working OS shrouded in Step 1, you can blend iPads, iPods, iPhones, and Macs contacts in Group FaceTime chats. They all turn out great.
6. You can even Group FaceTime from an HomePod speaker or an Apple Watch, however as these gadgets don’t have implicit cameras, you are restricted to audio chat as it were.
This is the guide on how to group FaceTime App on Mac.
The Terminal app allows you to control your Mac using a command prompt. Why would you want to do that? Well, perhaps because you’re used to working on a command line in a Unix-based system and prefer to work that way. Terminal is a Mac command line interface. There are several advantages to using Terminal to accomplish some tasks — it’s usually quicker, for example. In order to use it, however, you’ll need to get to grips with its basic commands and functions. Once you’ve done that, you can dig deeper and learn more commands and use your Mac’s command prompt for more complex, as well as some fun, tasks.
Curated Mac apps that keep your Mac’s performance under control. Avoid Terminal commands, avoid trouble.
Download FreeHow to open Terminal on Mac
The Terminal app is in the Utilities folder in Applications. To open it, either open your Applications folder, then open Utilities and double-click on Terminal, or press Command - spacebar to launch Spotlight and type 'Terminal,' then double-click the search result.
You’ll see a small window with a white background open on your desktop. In the title bar are your username, the word 'bash' and the dimensions of the window in pixels. Bash stands for 'Bourne again shell'. There are a number of different shells that can run Unix commands, and on the Mac Bash is the one used by Terminal.
If you want to make the window bigger, click on the bottom right corner and drag it outwards. If you don’t like the black text on a white background, go to the Shell menu, choose New Window and select from the options in the list.
If Terminal feels complicated or you have issues with the set-up, let us tell you right away that there are alternatives. MacPilot allows to get access to over 1,200 macOS features without memorizing any commands. Basically, a third-party Terminal for Mac that acts like Finder.
For Mac monitoring features, try iStat Menus. The app collects data like CPU load, disk activity, network usage, and more — all of which accessible from your menu bar.
Basic Mac commands in Terminal
The quickest way to get to know Terminal and understand how it works is to start using it. But before we do that, it’s worth spending a little time getting to know how commands work. To run a command, you just type it at the cursor and hit Return to execute.
Every command is made up of three elements: the command itself, an argument which tells the command what resource it should operate on, and an option that modifies the output. So, for example, to move a file from one folder to another on your Mac, you’d use the move command 'mv' and then type the location of the file you want to move, including the file name and the location where you want to move it to.
Let’s try it.
Type cd ~/Documentsthen and press Return to navigate to your Home folder.
Type lsthen Return (you type Return after every command).
You should now see a list of all the files in your Documents folder — ls is the command for listing files.
To see a list of all the commands available in Terminal, hold down the Escape key and then press y when you see a question asking if you want to see all the possibilities. To see more commands, press Return.
Unix has its own built-in manual. So, to learn more about a command type man [name of command], where 'command' is the name of the command you want find out more about.
Terminal rules
There are a few things you need to bear in mind when you’re typing commands in Terminal, or any other command-line tool. Firstly, every character matters, including spaces. So when you’re copying a command you see here, make sure you include the spaces and that characters are in the correct case.
You can’t use a mouse or trackpad in Terminal, but you can navigate using the arrow keys. If you want to re-run a command, tap the up arrow key until you reach it, then press Return. To interrupt a command that’s already running, type Control-C.
Commands are always executed in the current location. So, if you don’t specify a location in the command, it will run wherever you last moved to or where the last command was run. Use the cdcommand, followed by a directory path, like in Step 1 above, to specify the folder where you want a command to run.
There is another way to specify a location: go to the Finder, navigate to the file or folder you want and drag it onto the Terminal window, with the cursor at the point where you would have typed the path.
Here’s another example. This time, we’ll create a new folder inside your Documents directory and call it 'TerminalTest.'
Open a Finder window and navigate to your Documents folder.
Type cd and drag the Documents folder onto the Terminal window.
Now, type mkdir 'TerminalTest'
How To Call Off Mac Using Apple
Go back to the Finder, open Text Edit and create a new file called 'TerminalTestFile.rtf'. Now save it to the TerminalTest folder in your Documents folder.
In the Terminal window, type cd ~/Documents/TerminalTest then Return. Now type lsand you should see 'TerminalTestFile' listed.
To change the name of the file, type this, pressing Return after every step:
cd~/Documents/Terminal Test
mv TerminalTestFile TerminalTestFile2.rtf
That will change the name of the file to 'TerminalTestFile2'. You can, of course, use any name you like. The mv command means 'move' and you can also use it to move files from one directory to another. In that case, you’d keep the file names the same, but specify another directory before typing the the second instance of the name, like this:
mv ~/Documents/TerminalTest TerminalTestFile.rtf ~/Documents/TerminalTest2 TerminalTestFile.rtf
More advanced Terminal commands
Terminal can be used for all sorts of different tasks. Some of them can be performed in the Finder, but are quicker in Terminal. Others access deep-rooted parts of macOS that aren’t accessible from the Finder without specialist applications. Here are a few examples.
Copy files from one folder to another
In a Terminal window, type ditto [folder 1] [folder 1] where 'folder 1' is the folder that hosts the files and 'folder 2' is the folder you want to move them to.
To see the files being copied in the Terminal window, type -v after the command.
Download files from the internet
You’ll need the URL of the file you want to download in order to use Terminal for this.
cd ~/Downloads/
curl -O [URL of file you want to download]
How To Call Off Mac Using Apple Tv
If you want to download the file to a directory other than your Downloads folder, replace ~/Downloads/ with the path to that folder, or drag it onto the Terminal window after you type the cd command.
Change the default location for screenshots
If you don’t want macOS to save screenshots to your Desktop when you press Command-Shift-3, you can change the default location in Terminal
defaults write com.apple.screencapture location [path to folder where you want screenshots to be saved]
Hit Return
killall SystemUIServer
Hit Return
Change the default file type for screenshots
By default, macOS saves screenshots as .png files. To change that to .jpg, do this:
defaults write com.apple.screencapture type JPG
Press Return
killall SystemUIServer
Press Return
Delete all files in a folder
The command used to delete, or remove, files in Terminal is rm. So, for example, if you wanted to remove a file in your Documents folder named 'oldfile.rtf' you’d use cd ~/Documents to go to your Documents folder then to delete the file. As it stands, that will delete the file without further intervention from you. If you want to confirm the file to be deleted, use -i as in rm -i oldfile.rtf
To delete all the files and sub-folders in a directory named 'oldfolder', the command is rm -R oldfolder and to confirm each file should be deleted, rm -iR oldfolder
Just because you can use Terminal to delete files on your Mac, doesn’t mean you should. It’s a relatively blunt instrument, deleting only those files and folders you specify.
How To Use Mac Computer
Another way to free up space
If your goal in removing files or folders is to free up space on your Mac, or to remove junk files that are causing your Mac to run slowly, it’s far better to use an app designed for the purpose. CleanMyMac X is one such app.
It will scan your Mac for files and recommend which ones you can delete safely, as well as telling you how much space you’ll save. And once you’ve decided which files to delete, you can get rid of them in a click. You can download CleanMyMac here.
Mac How To Uninstall App
As you can see, while Terminal may look scary and seem like it’s difficult to use, it really isn’t. The key is learning a few commands, such as those we’ve outlined above, and getting to know the syntax for those commands.
However, you should be careful when using Terminal, it’s a powerful tool that has deep access to your Mac’s system files. Check commands by googling them if you’re not sure what they do. And if you need to delete files to save space, use an app like CleanMyMac X to do it. It’s much safer!